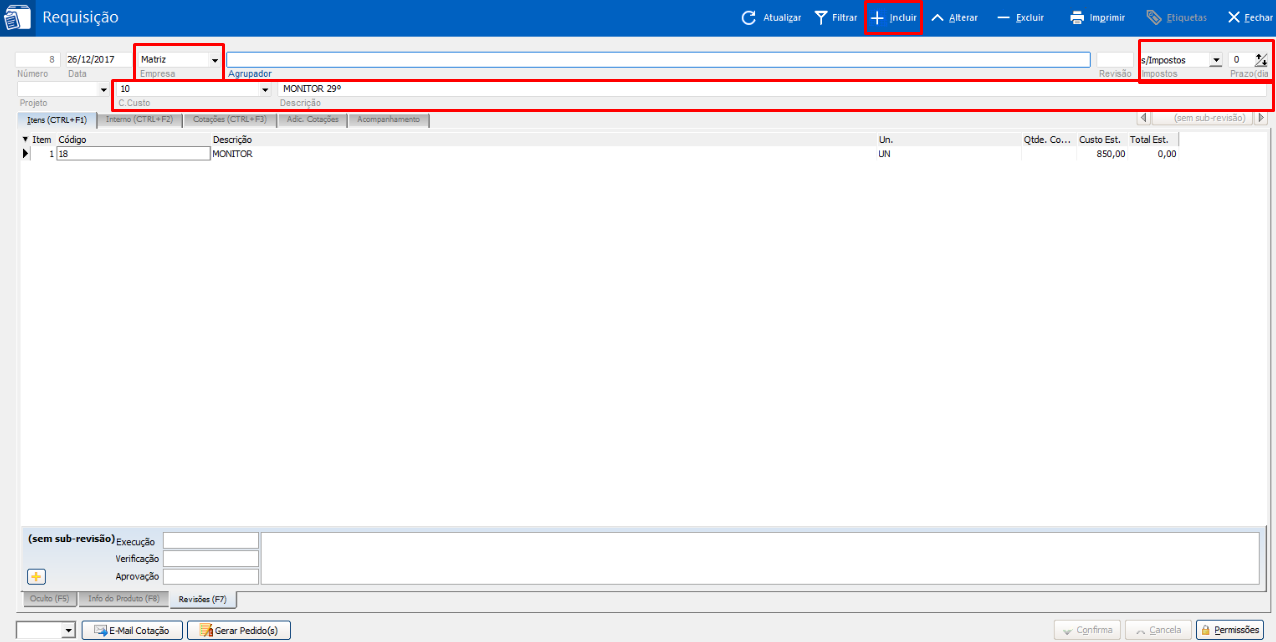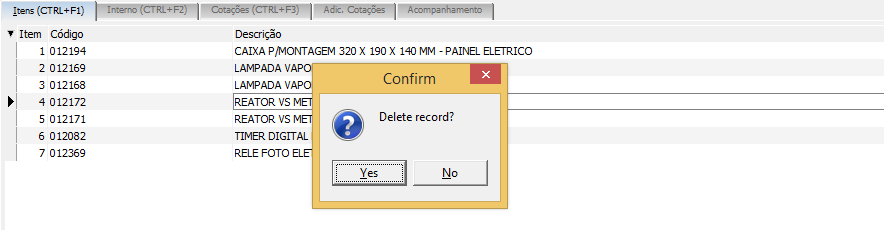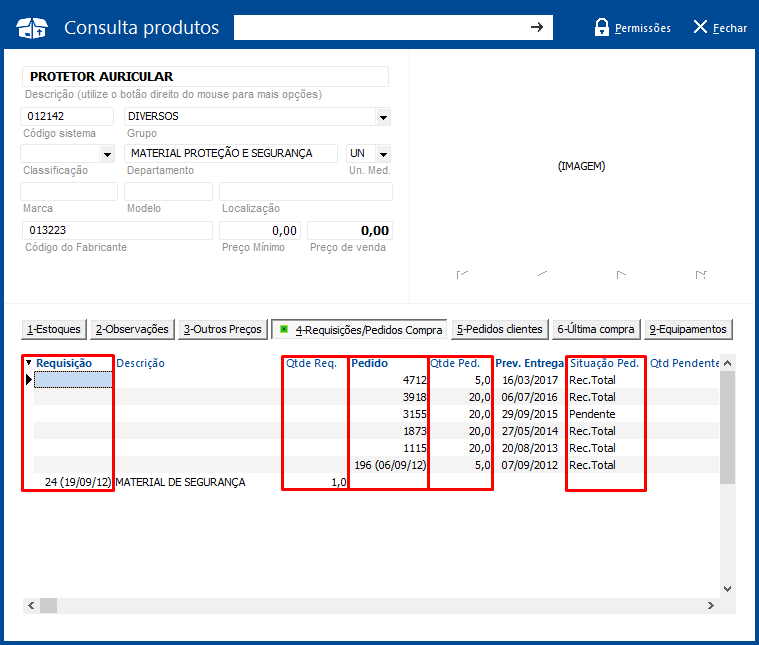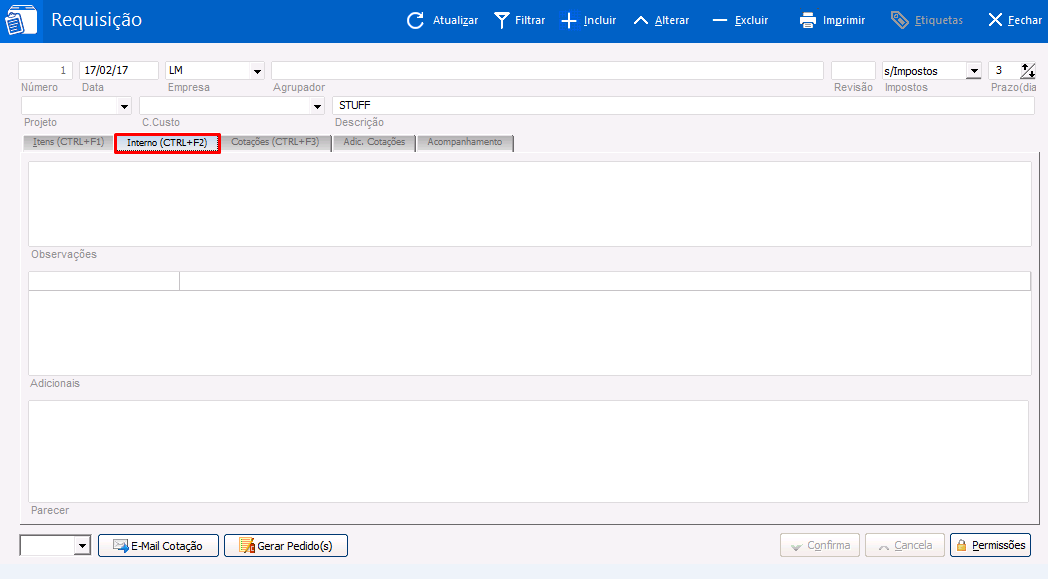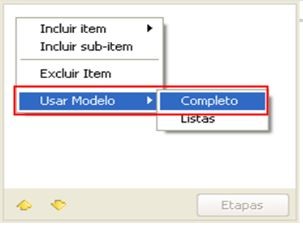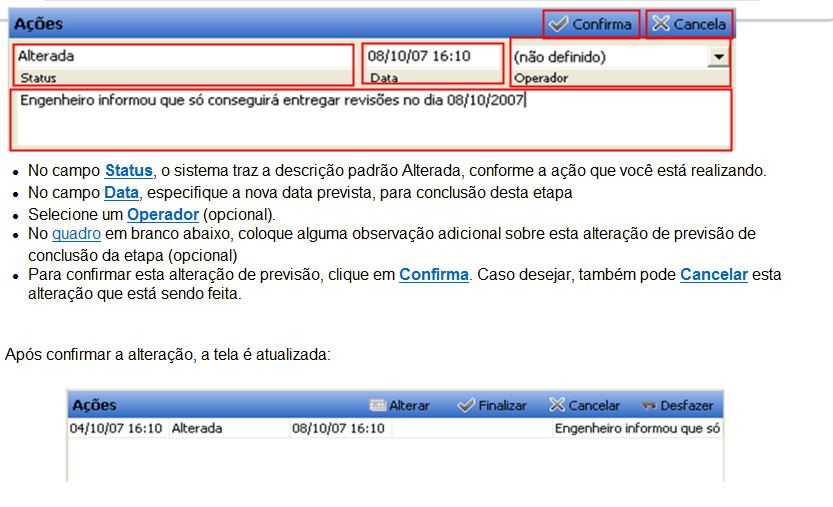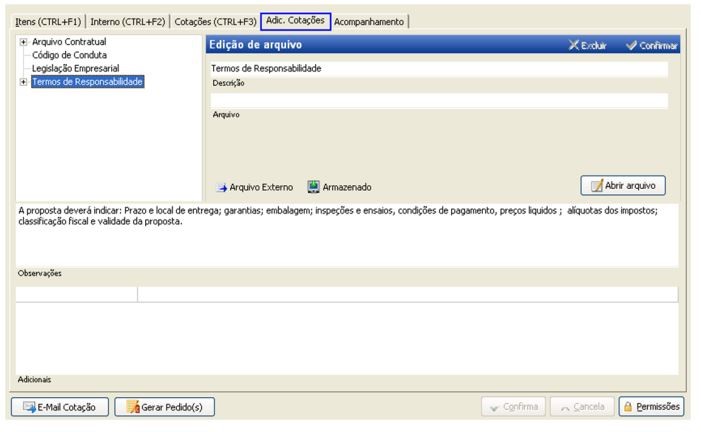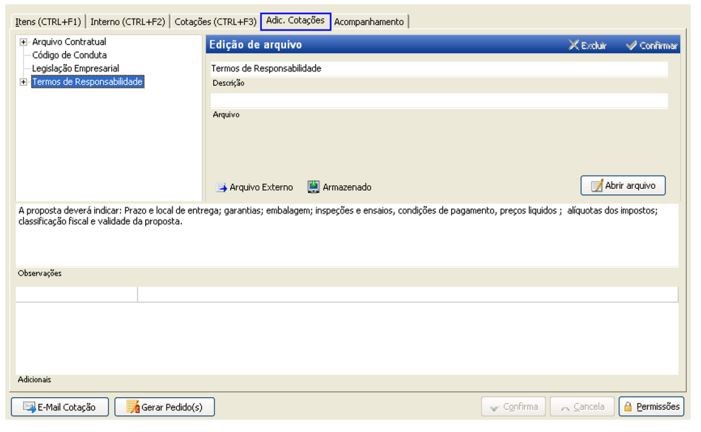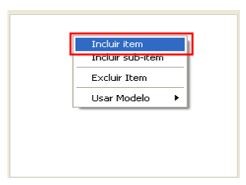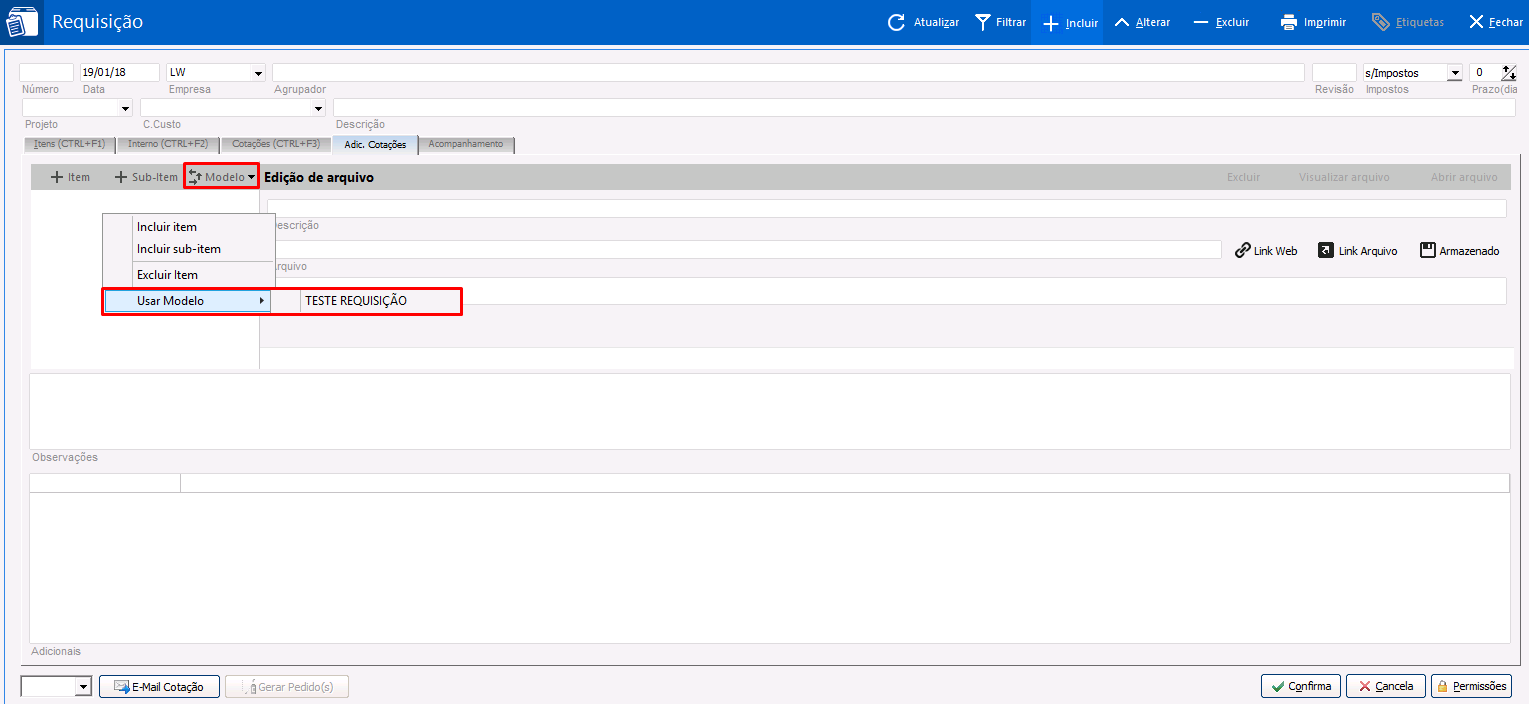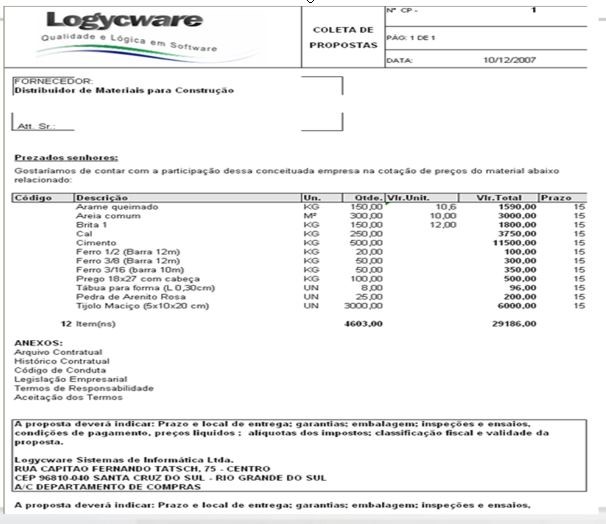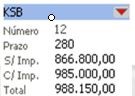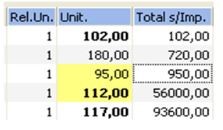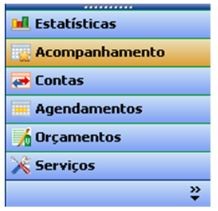Gerando uma Requisição de Compra
Através desse menu são efetuadas as cotações e acompanhamento do andamento das requisições.
Acesse o menu através do caminho Compras > Requisições.
Inicialmente para realizarmos a nossa requisição precisamos realizar os seguintes passos:
• Clique em Incluir;
• Indique a empresa que está realizando a requisição de compra;
• Indique o prazo total para conclusão da requisição;
• Na aba Impostos informe como os fornecedores devem informar os preços;
• Indique o centro de custo da requisição de compra;
• Coloque uma descrição para facilitar a identificação de que requisição de compra está sendo realizada;
Após na aba Itens indique o código dos produtos que está colocando na requisição de compra.
• O tipo de unidade de medida do produto;
• Quantidade solicitada do produto;
• Custo estimado do produto;
• O tipo de unidade do produto, na requisição original. Aqui não haverá informações, somente nas revisões, caso seja alterada a unidade de medida de um produto;
• A quantidade de cada item, na requisição original.
Na parte inferior da tela temos a área de revisão. Nela temos os seguintes itens :
Botão + : adiciona nova revisão, manualmente, caso seja necessário.
Execução indica o executor da requisição ou revisão.
Verificação indica quem fez a verificação da requisição ou revisão.
Aprovação indica quem realizou a aprovação da requisição ou revisão.
Esta área em branco, é destinado à observações sobre a requisição e revisões, que forem sendo realizadas.
Nesta mesma área, existe a aba Info do Produto:
Esta aba têm o objetivo de mostrar qual o estoque atual do produto selecionado na requisição, para as empresas cadastradas no sistema. Cada quadro mostra os dados de uma empresa, com a quantidade em estoque do item, a data da última compra e da última venda do produto.
Como posso inserir as revisões automaticamente?
Quando são feitas revisões, estas são importadas da mesma forma que as requisições originais, e os valores alterados, já acertam os valores originais. Na opção abaixo é possível navegar pelas revisões que forem sendo importadas para dentro do sistema:

Apenas importando a revisão, o sistema automaticamente atualiza as quantidades da requisição original dos itens.
Também são atualizados os campos da área de revisões:
Podem ser inseridas novas revisões, conforme forem surgindo. Caso alguma revisão esteja incorreta, esta não pode ser excluída. Neste caso, para acertar as quantidades requisitadas, inclua uma nova revisão, manualmente, e defina os valores corretos, para os itens que deseja corrigir.
Se algum item requisitado, não for mais necessário, basta, na aba Itens, em modo de alteração do cadastro, selecionar o item, pressionar juntamente as teclas Ctrl + Delete, e confirmar:
Consulta saldo dos produtos: Á qualquer momento, sendo na aba Itens, ou na aba Cotações, ao selecionar um produto, e pressionar a tecla F11, é possível verificar o saldo atual do produto, e todos os pedidos em andamento ou finalizados, do produto selecionado:
Requisição: os números das requisições que foram feitas, para este produto e a data da requisição;
Qtde Req.: a quantidade de itens solicitados na requisição;
Pedido: número do pedido gerado, nesta requisição, para este produto e a data em que foi efetuado o pedido;
Qtde Ped.: quantidade de itens solicitados no pedido, deste produto;
Situação Pedido: mostra o status atual do pedido, no momento da consulta.
Aba interno
Observações: Descreva as observações que deseja colocar sobre esta requisição.
Adicionais: Campos são adicionados automaticamente, na importação da requisição, conforme os campos preenchidos na planilha de requisição.
Parecer: descreva aqui os pareceres sobre esta requisição.
Para realizar cotações, devemos primeiramente definir quais as etapas de acompanhamento que teremos para esta requisição. Então, vamos ver o funcionamento da aba Acompanhamento.
Aba Acompanhamento
Aqui serão definidas todas as etapas de acompanhamento do processo de requisição.
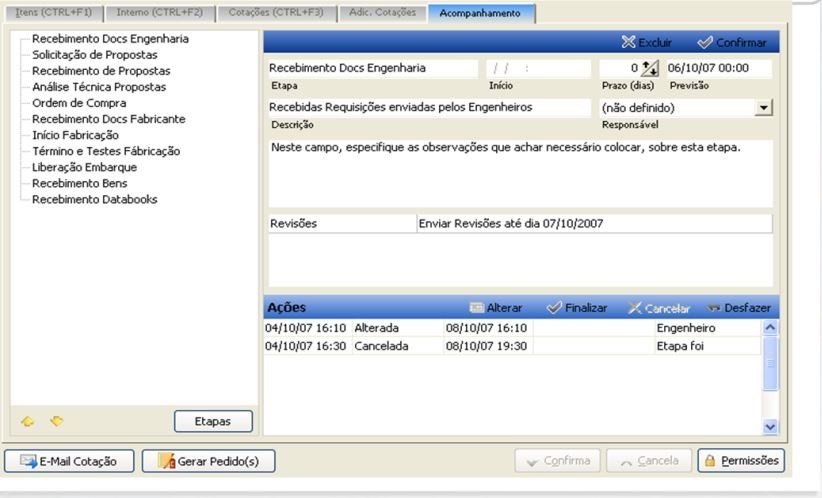
Para incluir um novo acompanhamento, basta clicar com o botão direto do mouse sobre a área de etapas, selecionar a opção Usar Modelo, e selecionar um dos modelos cadastrados no sistema, que se enquadra com a requisição atual.
O sistema insere os dados conforme o modelo selecionado:
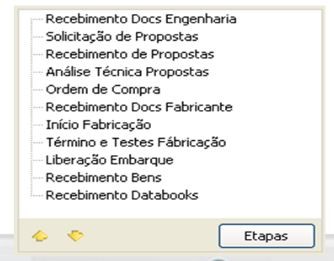
Caso algum dos itens importados neste modelo não seja necessário, nesta requisição, basta clicar com o botão direito do mouse sobre ele, e selecionar a opção Excluir Item.
-
Para inserir novos itens, basta clicar com o botão direito do mouse sobre este mesmo quadro, e selecionar: Incluir item, e escolher o nome do item.
-
Para inserir um sub-item, clique com o botão direito do mouse sobre o item, selecione Incluir sub-item.
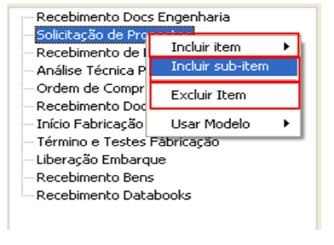
O sistema faz a inserção do novo sub-item. Nomeie-o, no campo Descrição, no lado direito da tela:

Coloque a data de previsão de conclusão para esta etapa, e clique no botão Confirmar. O sub-item foi inserido:
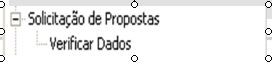
- Você também pode, através desta tela, cadastrar novas etapas, apenas clicando no botão Etapa.
- Surgirá a tela (figura abaixo) onde você poderá Personalizar as etapas de acordo com cada situação desejada.
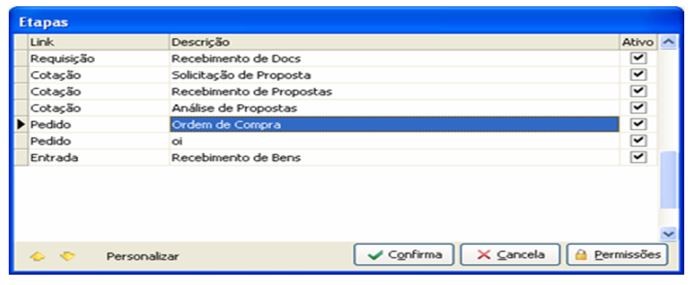
Para fazer o acompanhamento, os procedimentos são os seguintes:
• Selecione a primeira etapa Recebimento Docs Engenharia.
• No quadro direito da tela, no campo Previsão, especifique a data do recebimento da requisição:
.
• Coloque uma Descrição sobre o acompanhamento nesta etapa (opcional);
• Selecione um Responsável por esta etapa (opcional)
• No quadro abaixo, especifique alguma observação extra sobre a etapa (opcional);
• O quadro seguinte, destina-se a informações adicionais, que você queira especificar sobre a etapa;
• Existe também um controle sobre cada etapa, que pode ser feito no campo Ações.
Aqui você pode controlar os prazos do que foi realizado em cada etapa. Para alterar o prazo de conclusão, clique em Alterar.
• No campo Status, o sistema traz a descrição padrão Alterada, conforme a ação que você está realizando.
• No campo Data, especifique a nova data prevista, para conclusão desta etapa.
• Selecione um Operador (opcional).
• No quadro em branco abaixo, coloque alguma observação adicional sobre esta alteração de previsão de conclusão da etapa (opcional).
• Para confirmar esta alteração de previsão, clique em Confirma. Caso desejar, também pode Cancelar esta alteração que está sendo feita.
Após confirmar a alteração, a tela é atualizada:
Quando uma etapa for finalizada, clique no botão Finalizar, e proceda da mesma forma como explicado anteriormente. Preencha os campos desejados, coloque a data de conclusão da etapa, e confirme.
Caso a etapa for cancelada, por não ser mais necessária, clique no botão Cancelar, e coloque as observações desejadas, e data e hora em que foi cancelada:
Se a última ação incluída estiver incorreta, basta clicar no botão Desfazer . Defina os prazos para conclusão das demais etapas. Estão preparadas as etapas, nas quais serão feitos os acompanhamentos.
Aba Adic. Cotações
Nesta parte, serão inseridos os arquivos que deverão ser enviados juntamente com a cotação, no anexo compactado, que é enviado por e-mail aos fornecedores
Nesta parte, serão inseridos os arquivos que deverão ser enviados juntamente com a cotação, no anexo compactado, que é enviado por e-mail aos fornecedores.
Aqui podem ser incluídos, tanto modelos de adicionais, que podem ser importados em conjunto, conforme o que estiver cadastrado na tela de Modelos, como também inserindo o arquivo manualmente, na hora.
No caso, para adicionar um arquivo que não é enviado comumente para todos os fornecedores, simplesmente clica-se com o botão direito do mouse sobre a área de adição de arquivos, e seleciona-se a opção Incluir Item, como na figura abaixo:
Renomeie a descrição do item conforme desejar, e clique no botão Confirmar:
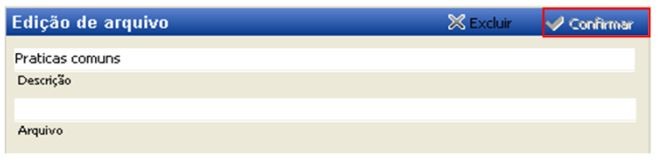
Clique no botão abaixo, Arquivo Externo, para localizar o arquivo que deseja anexar, e clique em abrir. Após clique no botão Confirmar:
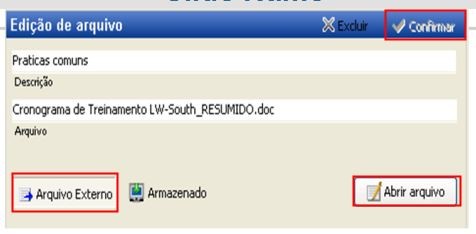
Para adicionar mais arquivos, siga os passos explicados, e adicione todos que forem necessários.
Para incluir, um novo Modelo de adicionais para as cotações, acesse Utilitários > Modelos, e selecione a opção Personalização de Requisição:
Clique em Incluir, e preencha o campo Descrição, para definir o nome do novo modelo:

Os demais campos são cadastrados da mesma forma como visto anteriormente, ficando da seguinte forma, depois de concluído o cadastro de modelo:
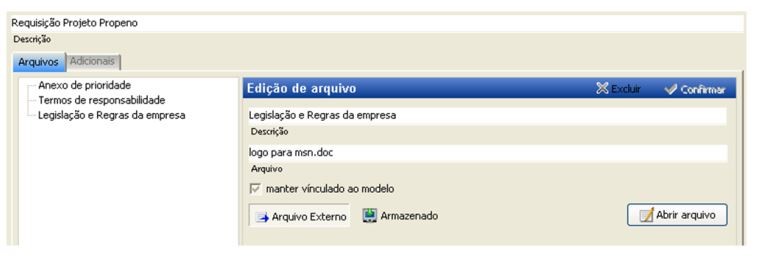
Na aba Adicionais, é possível inserir algumas observações sobre o modelo de requisição adicionado, e informações adicionais, caso necessário.
Para inserir este modelo, por exemplo, dentro da aba Adic. Cotações, clique com o botão direito do mouse sobre a área de inclusão de itens, e clique em Usar Modelo, e o nome do modelo desejado, ou ainda selecione a opção Modelo:
O sistema importa o modelo selecionado:
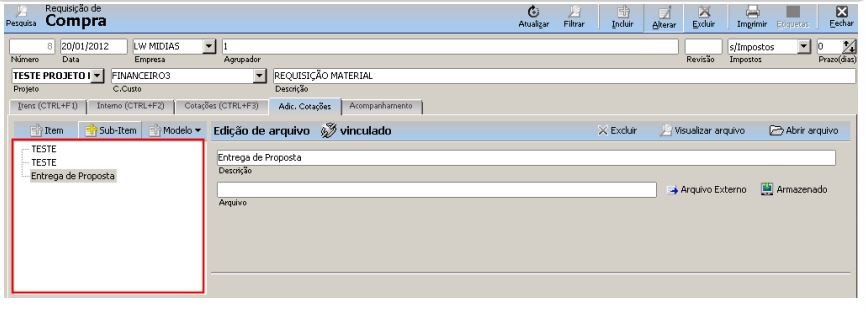
Obs: Faça o mesmo procedimento para o cadastro de anexos dos pedidos, que são enviados por e-mail aos fornecedores, nesta mesma tela, selecionando a opção Personalização de Pedido. Estes modelos cadastrados, devem ser inseridos nos pedidos que são gerados pelo sistema, e assim o pedido irá com os anexos cadastrados neste modelo.
Aba Cotações
Aqui serão feitas as cotações de preços, enviados e-mails de cotação, analisados os melhores fornecedores por produto, e também efetuados os pedidos:

Para inserir uma nova cotação, clique no botão Nova Cotação, e o sistema importará todos os itens da requisição, para serem cotados:
Na parte superior da aba cotações, existem os seguintes campos:
• Fornecedor: defina com quem serão cotados os itens da requisição
• Contato: pessoa de contato, do fornecedor selecionado.
• Solicitação: data em que foi solicitada a cotação.
• Recebimento: data de recebimento de retorno do e-mail de cotação enviado ao fornecedor.
• Forma de Pagamento: serão preenchidas as formas de pagamento, que forem informadas pelo fornecedor, na resposta da cotação.
• Despesas Adic.: aqui são inseridas as despesas adicionais informadas pelo fornecedor, aqui se enquadrando todas despesas extras, fora o frete e impostos.
• Frete: especifique o tipo de frete informado pelo fornecedor, para entrega dos produtos.
Na parte central da aba cotações, existem as seguintes colunas:
• Código: o código do produto, importado automaticamente na cotação.
• Descrição: descrição do produto
• Un.: Unidade de medida do produto
• Qtde.: quantidade solicitada na requisição do produto
• Rel.Un.: a relação unitária da quantidade solicitada, com a quantidade que o fornecedor oferece. Mais adiante, esclareceremos o funcionamento.
• Unit.: aqui devem ser colocados os preços recebidos através das cotações
• Total: valor total, cotado pelo fornecedor, para o produto
• Total s/Imp.: valor total do produto cotado, sem os impostos
• Prazo: prazo informado pelo fornecedor, para entrega do produto cotado
• Comprar: neste campo, é definido a quantidade de compra do fornecedor, caso este seja escolhido como melhor compra para o produto selecionado.
Então podem ser inseridas novas cotações, para todos os fornecedores que desejarmos.
Obs: Os itens inclusos após a geração da cotação não será inclusos automaticamente na mesma.
Envio das Cotações
Após o cadastro de todas as cotações, passamos as solicitações de cotações por e-mail, para cada um dos fornecedores que estamos cotando.
• Selecione a solicitação de cotação desejada e clique em E-mail Cotação.
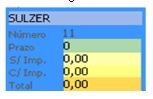
• O sistema coloca os itens da requisição no modelo de requisição padrão e anexa os arquivos adicionados na aba Adic. Cotações. • O e-mail fica com o anexo, com todos os arquivos, o e-mail do fornecedor, e a assinatura padrão, que foi definida na tela Utilitários > Configurações do Sistema > E-mail:
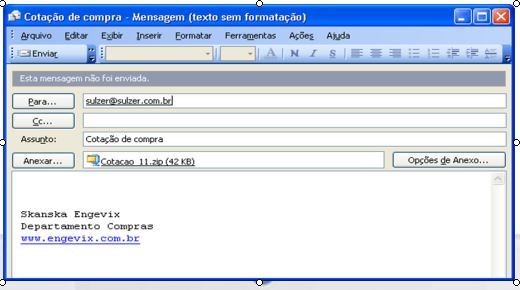
O anexo da cotação enviada, tem todos os campos preenchidos automaticamente, como o exemplo abaixo:
- Após o recebimento da cotação:
O preenchimento dos campos, após o recebimento da cotação já feita pelo fornecedor, será a seguinte:
• Verifique se o fornecedor cotou o produto, se não cotou, porque não têm, exclua o registro da cotação deste, clicando em Ctrl + Delete sobre o item, e confirmando.
• Verifique se ele pode fornecer a quantidade total de itens solicitada, se puder fornecer somente parte, altere a quantidade, para o numero que ele pode fornecer.
• Defina a relação de unidade que ele possui, se for no padrão solicitado, deixe como está, caso contrário, altere.
• Digite o valor unitário cotado pelo fornecedor, para o produto.
• Clique duas vezes sobre o valor total do item, e clique no botão que surge neste campo, ali aparecerão as opções de imposto para o produto.
o Selecione a alíquota de ICMS que se aplica ao produto
o Selecione a alíquota de IPI para o produto (caso houver)
o Clicando apenas em Confirma, o sistema calcula o imposto informado apenas para o produto selecionado nesta linha.
o Clicando em Todos, o imposto selecionado é calculado para todos os produtos cotados com este fornecedor.

A coluna Total s/Imp., é listada com valores diferentes, reduzidos os impostos:
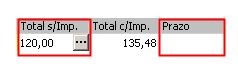
• Digite na coluna prazo, qual prazo foi estipulado pelo fornecedor, para entrega do produto cotado.
Completamos os dados da parte superior desta aba cotações, preenchendo os campos Recebimento, Forma de Pagamento (se for informado pelo fornecedor), Despesas Adic., com todas as despesas extras, Frete, onde indica o tipo de frete, e Valor Frete com o valor para frete se for feito pedido total.
Na parte central da tela, o sistema marcará com a cor amarela, os melhores preços dentre as cotações realizadas, e com verde, os melhores prazos para entrega, por produto.

Existem situações diferentes, que podem ocorrer nesta parte, que vamos salientar aqui, exemplos simples:
o Fornecedor possui produto cuja relação é 2x1, ou seja, vale por dois dos que foram solicitados.
• Neste caso, supondo que a quantidade original solicitada tenha sido 200, o fornecedor vai enviar a cotação de preços para 100 unidades, pois a relação da sua unidade, com a solicitada, é de 0,5, conforme o exemplo abaixo:

o Fornecedor possui produto cujo relação é 1x2, ou seja, são necessários dois itens para compor cada unidade.
• Neste caso, sendo a quantidade original solicitada, 200, o fornecedor enviará cotação de preços para 400 unidades, pois a relação de sua unidade, é de 2, conforme o exemplo abaixo:

o Outro caso, é quando o fornecedor não consegue atender a quantidade solicitada.
• No exemplo abaixo, a quantidade solicitada era de 1500 unidades, porém o fornecedor só conseguirá fornecer 300, e cotou somente isso:

Note que o sistema marca o item com uma seta vermelha, apontando para baixo.
o E outra situação também possível, é o caso em que o fornecedor não têm como cotar determinado item, pois não trabalha com o produto.
• Neste caso, basta selecionar o item e excluí-lo, pressionando Ctrl + Delete, sobre o item solicitado. Na parte final da aba cotações, o sistema mostrará o resumo das cotações que foram realizadas com os fornecedores:
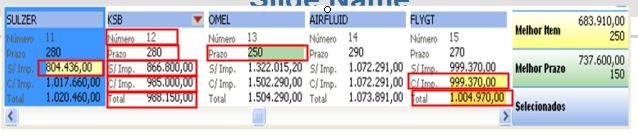
Em cada quadro, aparece os dados de um fornecedor. Os campos exibidos nestes quadros são os seguintes:
• Número: o número da cotação.
• Prazo: o maior prazo informado pelo fornecedor, para entrega dos itens, na coluna Prazos. O fornecedor que tiver menor prazo, fica com este campo na cor verde.
• S/ Imp.: o valor total que resultaria uma compra de todos os itens deste fornecedor, sem considerar os impostos que incidem sob seus produtos. Fornecedor com menor valor é selecionado com a cor amarelo claro.
• C/ Imp.: valor total dos itens, somados os impostos. Fornecedor com menor valor, é selecionado com amarelo.
• Total: valor total para compra deste fornecedor, somados os impostos, as despesas acessórias, e o frete. Fornecedor com menor valor, é selecionado com amarelo escuro.
Quando o fornecedor não conseguir cotar o total de quantidades solicitadas nas cotações, seja de um produto ou mais, o sistema acusará uma seta vermelha, sobre o quadro deste fornecedor, indicando que não é possível realizar a compra total, apenas deste fornecedor:
- Negociando valores com os fornecedores: Após receber as cotações de preços de todos os fornecedores, caso você renegociar os preços de itens com alguns deles, faça o seguinte procedimento:
• Na aba de cotações, clique 2 vezes com o mouse sobre o valor unitário do item, e após clique sobre o quadro cinza que aparece:90,00 ...
• O sistema apresenta o quadro de negociações:
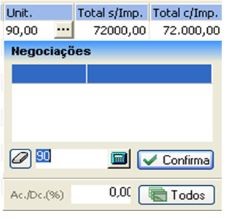
• Aqui existem duas formas de colocar o valor negociado: por valor ou por percentual.
o Valor: Para especificar o valor negociado por cada produto, simplesmente digite no quadro o valor negociado e clique em confirma; repita o procedimento para todos os produtos que desejar.
o Percentual: para especificar um percentual de desconto, primeiro digite o percentual de desconto. Para isso, basta digitar o símbolo de redução, o número do percentual, e teclar Enter (Ex.: Digite -8 e tecle Enter). Depois defina se quer colocar este desconto apenas no item selecionado (Clique em Confirma), ou se deseja aplicar este desconto á todos os itens (clique em Todos).
Os valores que foram negociados, após a cotação original enviada pelo fornecedor, aparecem em negrito, para destacar-se dos demais, conforme a figura abaixo:
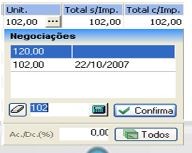
- Escolhendo os produtos, por fornecedor, para realizar pedidos: Existem algumas formas de realizar a compra:
Selecionando os itens diretamente nas cotações Você pode ir em cada cotação, e selecionar de quais fornecedores vai solicitar cada produto. Poderá selecionar todos os produtos de um único fornecedor, selecionar parte da quantidade de um produto, de um fornecedor, e parte de outro, conforme necessitar:
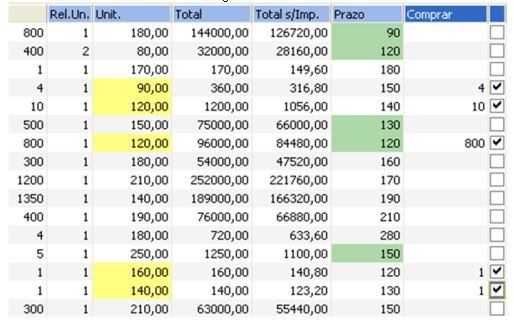
No exemplo acima, foram selecionados apenas os produtos em que o fornecedor possui o menor preço.
Selecionando automaticamente, os melhores preços, por produto
Aqui utilizamos a opção de Melhor compra por item, clicando no botão Melhor Item
O sistema apresenta a seguinte tela:
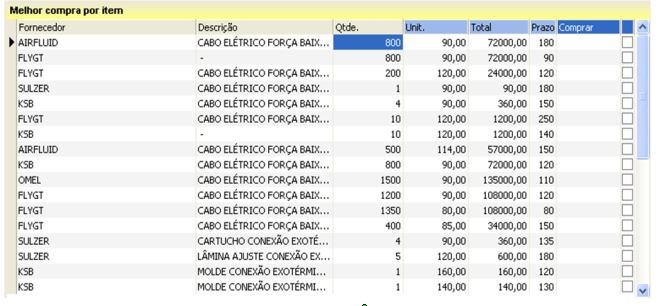
Nesta opção, o sistema exibe os melhores preços de cada produto, e o fornecedor que oferece cada preço.
Acima, existe um caso que pode ocorrer, de dois fornecedores oferecerem determinado produto pelo mesmo preço, porém com prazo para entrega diferente. Neste caso, o comprador pode definir de quem deseja comprar o item.
Obs.: A compra pode ser feita por partes, comprando um ou mais itens, de cada vez, ou comprar todos os itens, de uma só vez, de forma que os pedidos serão gerados em sequência.
Selecionando automaticamente os produtos com os melhores prazos de entrega
Aqui o sistema exibe a tela Melhor compra por prazo, em relação á prazo de entrega, clicando no botão Melhor Prazo.
Visualização:
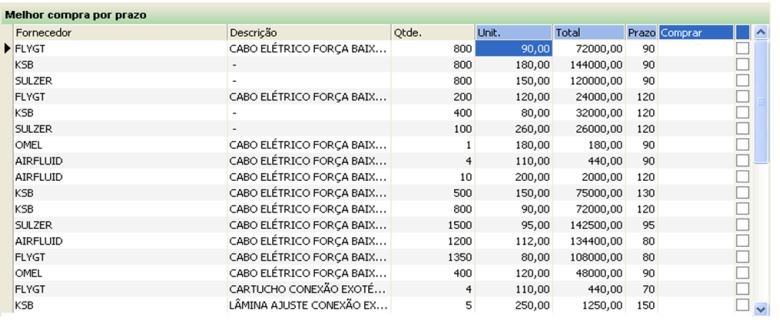
Após selecionar os produtos que desejamos efetuar os pedidos, ao clicar no botão Selecionados, a seguinte tela é exibida:
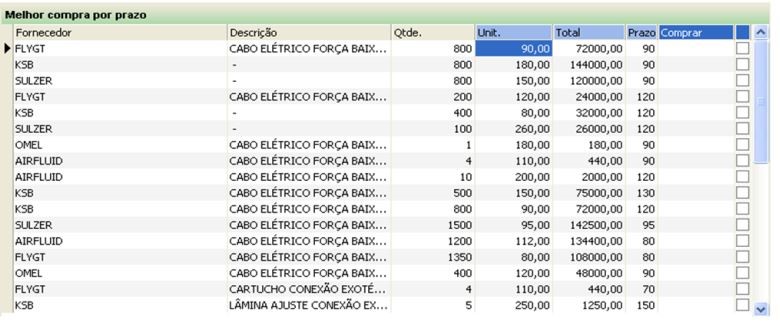
Escolhidos os produtos que serão comprados, efetuam-se os pedidos, bastando simplesmente clicar no botão Gerar Pedidos.
Os pedidos são gerados um a um, para cada fornecedor, abrindo uma tela de pedidos de cada vez, de acordo com os itens selecionados para o fornecedor:
Todos as informações aqui, são importadas diretamente da tela de cotações. Caso seja necessário, pode-se alterar dados dos pedidos, colocar informações na aba Observações; na aba Acompanhamento, não é necessário adicionar nada; na aba Arquivos, adicionamos os arquivos que serão adicionados no pedido, enviado por e-mail ao fornecedor, conforme o exemplo abaixo:
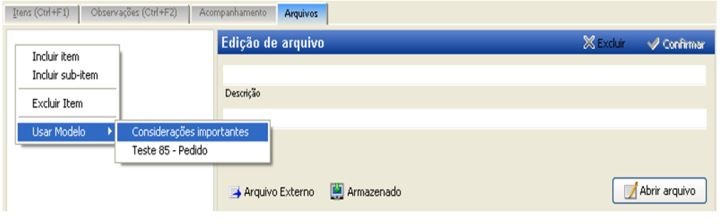
Adicionado:
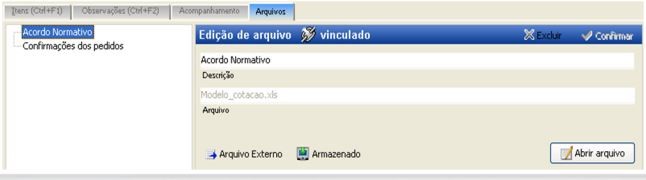
Caso desejar, também podem ser inseridos mais arquivos adicionais, para um determinado pedido.
Após, basta clicar no botão E-mail Pedido.
O sistema gera o pedido em arquivo PDF, compacta-o juntamente com os arquivos adicionais, abre uma nova mensagem de e-mail, com este arquivo compactado em anexo, o endereço de e-mail do cliente, e a assinatura padrão do sistema. Envie o e-mail. Feito isso, pode-se confirmar o pedido, já enviado ao fornecedor. O sistema abre novamente a tela de pedido, para fazer o mesmo procedimento, para os demais fornecedores. Repita os mesmo passos, e vá confirmando.
Na tela de Requisições, os itens cujos pedidos já foram feitos, ficam marcados em vermelho:

Acompanhamento das Requisições É possível acompanhar todo o andamento das requisições, através da tela inicial do sistema, ou da tela requisições.
As telas Pedidos e Entradas, possuem apenas as etapas de Pedido e Entrada, não possuem o controle das etapas iniciais.
Acompanhamento através da tela inicial do sistema
Selecione a opção acompanhamento:
Surgem todas as etapas que foram solicitadas, até a data selecionada:

Para alterar uma etapa, basta selecionar a etapa e requisição desejada, e clicar no botão Editar.
A tela de acompanhamento da requisição é exibida:
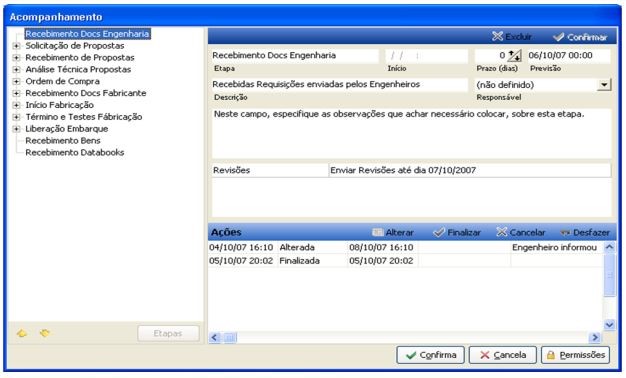
Aqui, podemos controlar todo o andamento da requisição, conforme cada etapa for sendo concluída. Por exemplo, vamos fazer o acompanhamento das Solicitações de Propostas
Na área direita da tela, é exibido o progresso desta etapa selecionada:
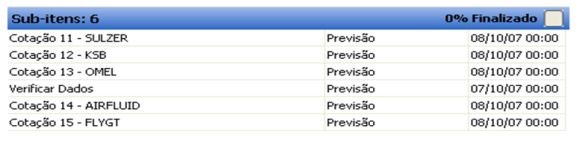
Selecionamos na área direita os itens internos da etapa, no caso, as cotações, e vamos finalizando as que estão concluídas, nesta etapa, e o percentual de conclusão desta, vai sendo atualizado:

Até que, após concluirmos todas as cotações nesta etapa, o sistema informa que a etapa está concluída:

Na tela inicial do sistema, aparece a etapa como finalizada: