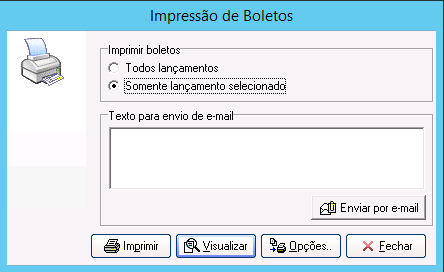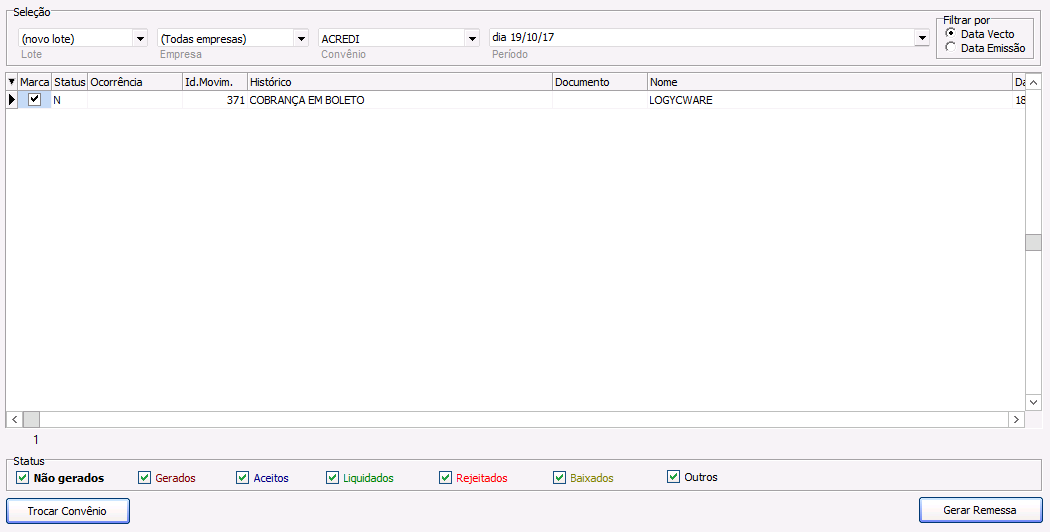Utilização da Integração Bancária
Desenvolvido para automatizar as rotinas administrativas e eliminar o retrabalho, os Módulos de Integração Bancária Logycware agilizam a comunicação entre sua empresa e seu banco, proporcionando maior segurança, rapidez e confiabilidade nas informações enviadas e recebidas.
Após configuração da mesma vejamos as formas de uso:
Integração bancária a receber
Vamos iniciar reforçando três questões de envio de boletos que são importantíssimas:
1) Para maior assertividade no aceite do boleto, você deve ao cadastrar uma pessoa/cliente informar:
a. Nome/Razão Social.
b. CPF/CNPJ.
c. Endereço completo.
2) Há 3 formas de realizar um Lançamento a Receber já com vínculo para emissão dos Boletos posteriormente ao Banco:
a. Acessar diretamente a tela de Lançamentos em Receber > Lançamentos realizar o preenchimento dos campos básicos (histórico (o mesmo configurado em seu convênio), pessoa, documento, valor, vencimento) e ainda preencher o campo Convênio.
b. No lançamento do Orçamento/Prévia, indique na forma de pagamento o histórico ligado ao convênio cadastrado.
c. Ao iniciar o Faturamento, antes de Importar os dados do Orçamento/Prévia deve-se preencher o campo Convênio com o desejado, para que assim todos os lançamentos importados venham com esta informação.
3) Em caso de boleto registrado, não basta apenas gerar o lançamento, é necessário enviar a remessa para o banco via site/aplicativo do mesmo.
Como faço para imprimir um boleto?
Realizados os lançamentos a receber, independente da forma que foram gerados, temos 2 caminhos que podemos seguir, são eles:
1) Acessar o lançamento em Receber > Lançamentos, vá até o botão Imprimir e selecione a opção Boleto Bancário.
*Lembrando que: a opção “Boleto Bancário” só ficará disponível se o convênio estiver sendo informado no lançamento.
2) Feito o faturamento e os Lançamentos deste contendo o vínculo do Convênio, clicar no Botão Imprimir e selecionar a opção Boleto Bancário.
Em ambos os casos surgirá a seguinte caixa de mensagem:
3) Nesta se deve selecionar a opção “Somente lançamento selecionado” para imprimir somente o boleto selecionado. Já se deseja imprimir todos os boletos a opção é “Todos os lançamentos”. Neste último os boletos não serão gerados todos em um único PDF, será gerado um PDF individual para cada boleto, porém em massa, sem que você precise selecionar um por vez.
4) Clique em Imprimir e seu boleto será impresso.
No caso de querer enviar esse boleto por e-mail ao cliente você pode clicar em “Enviar por e-mail”, assim será redirecionado para o Outlook para que seja feito o envio.
Como gerar o arquivo de Remessa Bancária a Receber?
Tendo os lançamentos então pode-se enviar ao banco estes dados, para tal procedimento vá até Receber > Gerar Remessa Bancária.
1) Preencha os campos da seguinte forma:
Lote: selecione a opção (novo lote).
Empresa: selecione a empresa que deseja realizar a remessa bancária.
Convênio: selecione o convênio para o qual está realizando a remessa.
Período: selecione o período dos lançamentos para os quais está gerando a remessa.
Filtrar por:
• Data Vecto: irá filtrar todos os boletos que ainda não tiveram remessa gerada considerando a data de vencimento dos mesmos.
• Data emissão: irá filtrar todos os boletos que ainda não tiveram remessa gerada considerando a data que foram emitidos/lançados.
2) Clique em Atualizar e aparecerá os lançamentos que deseja gerar a remessa.
3) Selecione os lançamentos desejados e clique em Gerar Remessa. Segue imagem abaixo:
Quando finalizar a criação do arquivo de remessa o sistema perguntará se deseja gerar o Relatório de Remessa Bancária, com esse relatório pode conferir os boletos gerados, a data de vencimento de cada um, os dados do cliente e inclusive o IBnúmero do boleto.
Importante! Para verificar uma remessa já gerada anteriormente, no campo “Lote’ ficará o histórico de remessas geradas, podendo selecionar a remessa desejada para verificar quais boletos pertencem à ela, assim como possibilitando que a remessa seja gerada novamente, caso necessário. Nessa última opção é preciso ter muita atenção quanto ao sequencial do arquivo.
Como encaminhar ao banco o arquivo de remessa a Receber?
O arquivo de remessa se encontra salvo no caminho especificado no cadastro do convênio.
Para conferir: Acesse Receber > Convênios, selecionando o convênio que deseja pesquisar. Clique na aba Integração > Campos Requeridos, localize o campo Pasta Remessa no local ali indicado estará o arquivo para envio ao banco.
Para enviar ao banco: O envio do arquivo de remessa ao banco deve ser feito através do site do banco, onde terá o caminho para transmissão de arquivos. Dependendo da instituição bancária, é instalado na própria máquina do operador o aplicativo para envio, para que assim não seja necessário realizar o envio pelo site e sim pelo próprio programa, verifique com o seu banco essa questão.
Como Processar o Retorno do banco dos lançamentos a Receber?
Para que seja possível realizar o processamento do arquivo de retorno, primeiramente é necessário fazer o download do arquivo que estará disponível no site do banco, esse deve ser salvo na pasta indicada no cadastro do convênio. No sistema, acesse Receber > Processar Retorno Bancário onde:
1) Preencha os campos da seguinte forma:
Convênio: neste campo deve ser selecionado o convênio que está processando o retorno.
Arquivo de Retorno: este caminho deve ser o local onde salvou o arquivo de retorno recebido do banco.
2) Após os campos estarem corretamente preenchidos clique em Processar Arquivo. Com isso aparecerá as informações conforme a imagem abaixo:

3) Confira os dados, estando ok, clique em Salvar Alterações.
Como visualizar no sistema um Lançamento Quitado?
Hoje há várias maneiras de se visualizar, usando os relatórios disponibilizados no Menu Receber, Menu Contabilidade ou ainda na própria tela de Lançamentos.
Como exemplo deste último, observe na Imagem abaixo que após o processamento do retorno bancário no sistema, o movimento de baixa ficará registrado com a observação (I.B.):
Como faço para trocar o vencimento de um boleto que já foi enviado anteriormente?
Neste caso temos diferentes procedimentos a serem seguidos, conforme o tipo de integração bancária que possui contratada junto ao banco. Se a sua integração é sem registro, ou seja, não encaminha ao banco arquivo de remessa, somente precisa alterar o vencimento do lançamento a receber e emitir novo boleto.
Se a sua integração bancária é registrada, ou seja você envia ao banco arquivo de remessa para registro dos boletos, temos duas opções que podem ser feitas:
• Alterar diretamente no ambiente bancário, pois neste tem a resposta imediata da alteração do registro;
• Alterar o vencimento do boleto no sistema, emitir novo boleto. Selecionar o movimento do lançamento e selecionar com o botão direito do mouse a opção Integração Bancária, conforme a imagem abaixo.
Selecionar a opção de Alteração de Vencimento e colocar como Não Gerado, conforme imagem abaixo. Após gerar remessa bancária em (Receber > Gerar Remessa Bancária), onde este será enviado ao banco novamente para novo registro.

Integração Bancária a Pagar
O módulo de integração bancária Contas a Pagar possibilita que realize a programação dos pagamentos a seus fornecedores no dia do respectivo vencimento. Além de agendar compromissos futuros sem a necessidade de sair da empresa.
Reforçamos que diferentemente do Receber, neste caso iremos dar baixa no lançamento no sistema e após enviar ao banco para que o mesmo efetue realmente o pagamento para nós.
Como seleciono os lançamentos os quais quero Pagar?
Tendo os Lançamentos feitos em Pagar > Lançamentos com os código de Barras Informados. Acesse a tela Pagar > Registro de Operações:
1) Selecione o Histórico Para Baixa que possui toda a configuração de Integração com o banco, conforme destaque em vermelho na imagem abaixo;
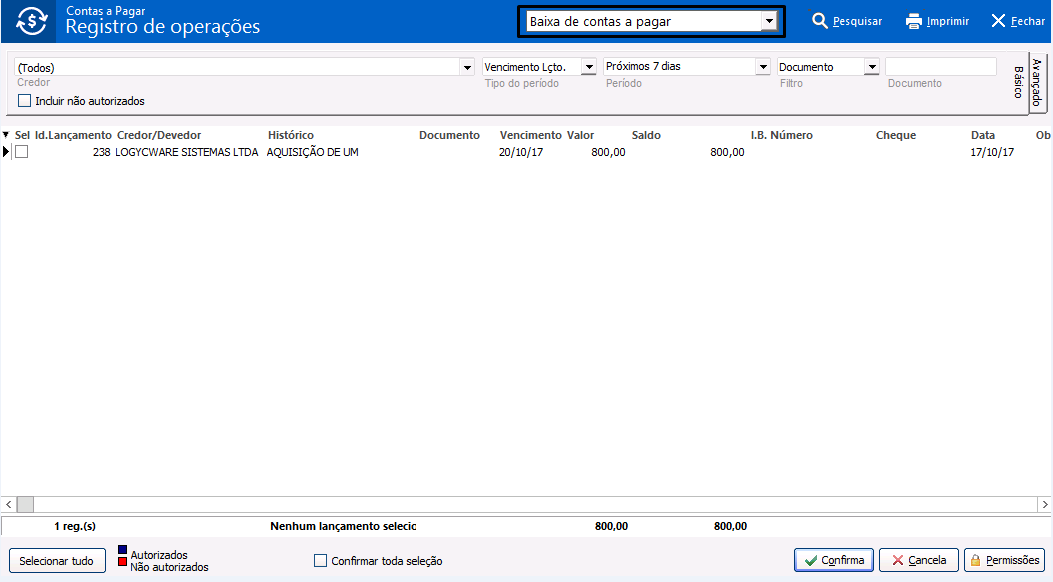
2) Seguindo, selecione os lançamentos desejados.
3) Clique em Confirma e na modalidade de pagamento deve ser marcada a opção Integração Bancária, o comando para Pagamento (Baixar) e o status como Não Gerado, feito isso clique em Confirma.
4) Com isso feito terá selecionado todos os lançamentos que deseja realizar o pagamento através da Integração Bancária.
Como gerar o arquivo de Remessa a Pagar?
Feitas as confirmações dos lançamentos os quais queremos pagar, conforme demonstra o tópico anterior, deve-se acessar o menu Pagar > Gerar Remessa Bancária, neste:
-
Preencha os campos da seguinte forma:
Lote: selecione a opção (novo lote).
Empresa: selecione a empresa que deseja realizar a remessa bancária.
Convênio: selecione o convênio para o qual está realizando a remessa.
Período: selecione o período dos vencimentos dos pagamentos.

-
Clique em Atualizar e aparecerá os lançamentos que deseja gerar a remessa.
-
Selecione os lançamentos desejados e clique em Gerar Remessa.
Para documentação e conferência, sugere-se sempre Imprimir o Relatório Remessa Bancária ao final da geração.
Como encaminhar ao banco o arquivo de Remessa a Pagar?
O arquivo de remessa se encontra salvo no caminho especificado no cadastro do convênio.
Para conferir: Acesse Cadastros > Convênios, selecionando o convênio que deseja pesquisar. Clique na aba Integração > Campos Requeridos, localize o campo Pasta Remessa no local ali indicado estará o arquivo para envio ao banco.
Para enviar ao banco: O envio do arquivo de remessa a pagar será feito ao banco da mesma forma como informado anteriormente para o arquivo de remessa a receber. Deverá ser feito diretamente pelo site do banco ou pelo aplicativo próprio, caso o banco disponibilizar.
Como processar o Retorno do banco da Efetivação dos meus Pagamentos no sistema?
Da mesma forma como é feito para o arquivo de retorno a receber, é necessário fazer o download do arquivo de retorno referente a efetivação dos pagamentos no site do banco. Após, esse deve ser salvo na pasta indicada no cadastro do convênio.
No sistema, acesse Pagar > Processar Retorno Bancário onde:
1) Preencha os campos da seguinte forma:
Convênio: neste campo deve ser selecionado o convênio que está processando o retorno.
Arquivo de Retorno: este caminho deve ser o local onde salvou o arquivo de retorno recebido do banco.
2) Após os campos estarem corretamente preenchidos clique em Processar Arquivo.
3) Confira os dados, estando ok, clique em Salvar Alterações.
Vídeos
Parte 1
Parte 2
O módulo não está habilitado no sistema
Caso você não tenha esse módulo em seu sistema, entre em contato com o nosso setor comercial para maiores informações.