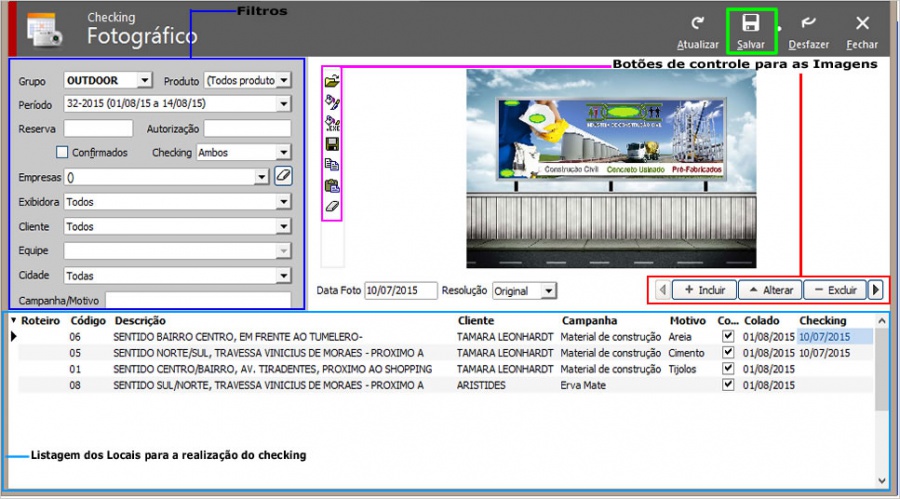Checking
O Checking Fotográfico lhe possibilita um controle sobre os locais em que foi realizado o Checking. Aqui você terá que somente inserir a foto do local onde foi realizado a colagem. Esta etapa lhe possibilita posteriormente retirar um relatório de Demonstrativo de Exibição com as imagens que você incluiu nesta etapa.
Para utilizar este recurso acesse Mídias > Checking Fotográfico.
Pode-se filtrar os Checking Fotográficos em aberto através dos Filtros da Seleção.
Barra de Tarefas
Todos os cadastros possuem uma Barra de Tarefas. Abaixo explicação de cada opção:
Atualizar: Atualiza a sua Área de Pesquisa conforme os filtros selecionados.
Salvar: Salva todas as alterações realizadas em tela, sendo sua funcionalidade referenciada pelo botão Confirma existente em outras telas do sistema.
Desfazer: Desfaz todas as alterações realizadas em tela antes de sua confirmação.
Fechar: Fecha janela do cadastro ativo.
Detalhando os Campos:
- Grupo: selecione o grupo que deseja apresentar.
- Produto: selecione o produto que deseja apresentar.
- Período: indique qual semana/bi-semana ocorreu a colagem.
- Reserva: filtre pelo número da reserva.
- Autorização: filtre pelo número da autorização.
- Confirmados: marque esta opção quando desejar que em sua listagem apenas apareçam os Checkings confirmados. Para que isto ocorra é necessário que a opção Com Checking esteja selecionada no campo Checking.
- Checking: escolha a opção que quiser que em sua listagem apareça as reservas.
- Empresas: selecione as empresas.
- Exibidora: selecione a exibidora.
- Cliente: selecione o cliente.
- Equipe: selecione a equipe que realizou a colagem.
- Cidade: selecione a cidade em que ocorreu a colagem.
- Campanha/Motivo: digite a campanha ou motivo para realizar um filtro ainda mais direcionado.
Na listagem dos Checking Fotográficos em aberto que irá aparecer (após pressionar o botão Atualizar no topo da tela), selecione um de cada vez e insira a foto retirada na colagem. Clique na pasta para inserir a foto do local selecionado. A imagem irá aparecer na Área para imagem.
Campos desta área
- Data Foto: neste campo você vai ser capaz de informar a data em que a foto foi tirada ou padronizar na data em que ela foi inserida no sistema, este é um campo aberto que permite sua edição sem nenhum tipo de bloqueio.
- Resolução: importante ressaltar aqui que nesta opção estamos tratando tanto do tamanho da imagem (Altura x Largura) como também da sua resolução (dpi), conforme as regras abaixo, de acordo com a seleção efetuada:
- Alta: Tamanho da Imagem (Altura/Largura) máximo 1280 e resolução = 90 dpi.
- Média: Tamanho da Imagem (Altura/Largura) máximo 1024 e resolução = 70 dpi.
- Baixa: Tamanho da Imagem (Altura/Largura) máximo 800 e resolução = 50 dpi.
Dica: todas as imagens quando inseridas para o sistema independentemente da sua extensão original, ex.: bmp, gif, png, etc. são sempre convertidas para JPEG antes de serem gravadas. Outra questão é que o sistema ao realizar o redimensionamento das imagens, ele mantém a proporção da imagem.
- Incluir/Alterar/Excluir: comandos utilizados para trabalhar com as várias imagens por ponto, controlando as operações básicas realizadas sobre elas de acordo com a imagem selecionada no momento.
Bloco inferior
- Descrição: descrição do ponto.
- Código: código do ponto.
- Cliente: nome do cliente.
- Conf.: ponto confirmado.
- Colado: data de colagem.
- Checking: data do checking.
Dica: Para utilizar e usufruir de forma correta e até mesmo no momento da impressão/visualização do relatório recomenda-se a utilização das imagens com resolução em pixels de 640x480.