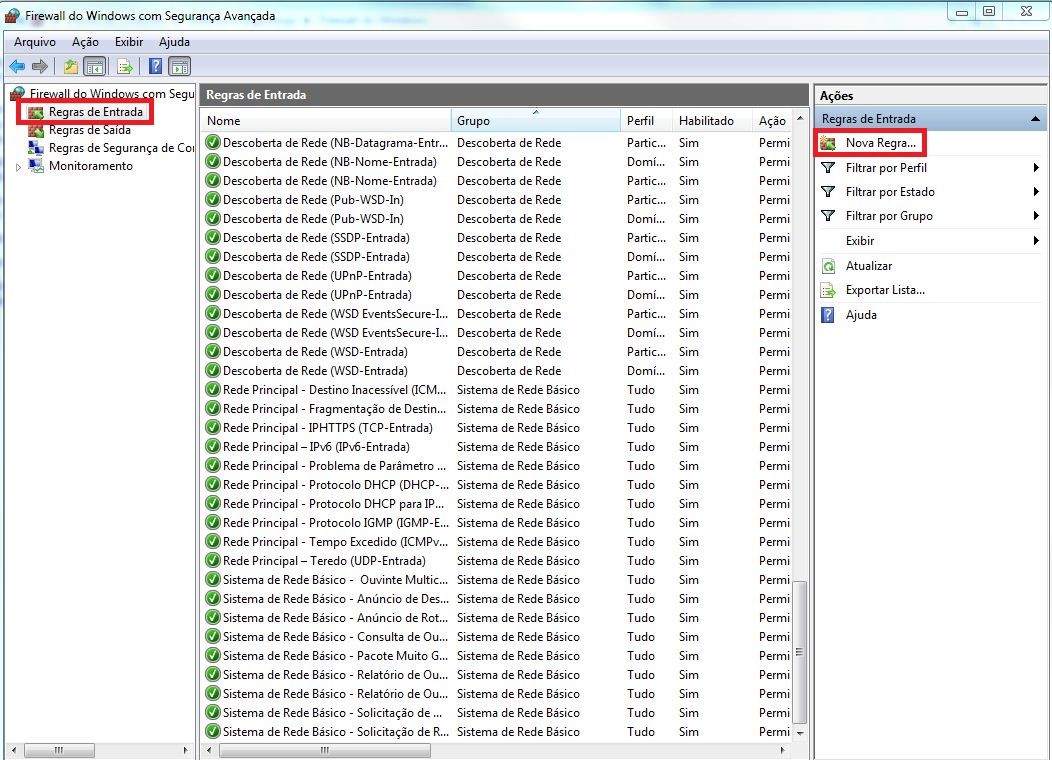Instalação Server Versão Antiga
Cliente – Orientações
-
Baixar o arquivo Setup_South, Setup_Gestor, Setup_ECF ou Setup_PDV conforme desejado. http://download.logycware.com/setups/Setup_South.exe http://download.logycware.com/setups/Setup_Gestor.exe http://download.logycware.com/setups/Setup_PDV.exe http://download.logycware.com/setups/Setup_ECF.exe
-
Instalar ACESSO REMOTO LOGYCWARE e garantir acessibilidade ao mesmo. Caso no servidor não seja possível acesso remoto, configurar o mesmo para que a partir de determinada estação de trabalho seja possível realizar CONEXÃO DE ÁREA DE TRABALHO REMOTA;
-
Entrar em contato por e-mail ou atendimento online informando quando da conclusão dos downloads e instalação do acesso remoto, visando agendar data/horário para execução;
Obs. Em caso dos Sistemas PDV\ECF é necessário confirmar qual o modelo da Impressora Fiscal que este possuiu ou qual ele pretende comprar. Assim conferindo se o modelo e marca são compatíveis com nosso sistema;
Iniciando Processo
-
Localizar local que o cliente salvou o setup de instalação.
-
Instalar o setup de instalação.
-
Conferir unidade do disco que possui maior espaço livre ou questionar ao cliente o local desejado, caso for diferente do disco C, deve ser recortado toda a pasta LWDADOS criada na instalação do setup e adicionar neste disco.
-
Compartilhar a pasta SISTEMA em rede (permissão total a todos).
-
Extrair o arquivo GPBTXTCOMP.zip contido na pasta ServerTools para a pasta LWDADOS/Sistema/Dados.
-
Na pasta LWDADOS, renomear o arquivo de Banco Vazio Padrão para o padrão: “NOMESISTEMA_NOMEDAEMPRESA_BD(número, 0 se for primeiro banco da empresa, seguir numeração caso tenham mais bancos de dados instalados anteriormente).FDB”. Exemplo: SOUTH_LOGYCWARE_BD0.FDB
-
Acessar Editor de registros (INICIAR > EXECUTAR > REGEDIT) e localizar a chave LOGYCWARE (normalmente em: HKEY_LOCAL_MACHINE\SOFTWARE\LOGYCWARE ou HKEY_LOCAL_MACHINE\SOFTWARE\Wow6432Node\ se o sistema operacional por 64bits ) e ajustar valor em DATABASE da chave SOUTH/PDV/ECF/GESTOR(conforme local e nome de banco de dados);
-
Executar os arquivos presentes em ServerTools:
a) Firebird 2.1.exe;
b) Descompactar UDF_win.zip na pasta “C:\Arquivos de Programas\Firebird\Firebird_2_1\UDF”;
c) Importante registrar na OS a versão do Firebird que foi instalada no cliente;
-
Na pasta SISTEMA, editar o arquivo Setup_Client.INF conforme o caminho (path) de banco de dados presente em servidor. Exemplo: SERVIDOR:D:\LWDADOS\SOUTH_LOGYCWARE_BD0.FDB.
a) Renomear o Setup_client.inf para Setup_sistema.inf
-
Liberar em Firewall programa e porta do FIREBIRD.
a) Caso o Sistema Operacional for Windows XP
-
Painel de Controle > Firewall do Windows > Exceções > Adicionar Porta > Firebird > N° da Porta: 3050 > Formato: TCP > Entrada e Saída;
-
Painel de Controle > Firewall do Windows > Exceções > Adicionar Programa > C:\ARQUIVOS DE PROGRAMAS\FIREBIRD\FIREBIRD_(versão)\bin\FBSERVER.EXE;
b) Caso o Sistema Operacional for Windows 7/Vista ou outros:
-
Painel de Controle > Sistema e Segurança > Firewall do Windows > Configurações avançadas > Regra de Entrada > Nova Regra > Porta > TCP > 3050 > Permitir a conexão > selecionar todas as regras > informar o nome da porta (Ex. Firebird Porta);
- Painel de Controle > Sistema e Segurança > Firewall do Windows > Permitir um programa ou recurso pelo Firewall do Windows > Permitir outro programa > C:\ARQUIVOS DE PROGRAMAS\FIREBIRD\FIREBIRD_(VERSÃO)\BIN\FBSERVER.EXE;
obs. Repetir o mesmo procedimentos para regras de saída. obs2.Caso cliente utilize Firewall que não seja o do próprio Sistema Operacional, devemos fornecer procedimentos a executar.
Instalando o Atualizador Automático
-
Executar o arquivo ATUALIZADOR LOGYCWARE criado na Área de trabalho;
-
Clicar com botão direito do mouse sobre o ícone próximo ao relógio e selecionar opção TASK CONTROL SETUP, configurando:
a) APP FOLDER: DISCO:\LWDADOS\SISTEMA\LWTASKCONTROL
b) RUN AS: SERVICE
c) START: AUTOMATICALLY
-
Clique em APPLY, confirmando controle de permissões caso necessário confirme a atualização, e depois clique em START e OK;
-
Clicar com botão direito do mouse sobre o ícone próximo ao relógio e selecionar opção SHOW TASK MANAGER;
-
Na tela que seguir clique em USER MODE e faça login com usuário com permissões de ADMIN (LW\USER). Depois clique em TASK\NEW REPLICADOR, configurando campos como exemplifica a imagem abaixo.
-
Ao retornar a tela principal, aparecerá listada a Task criada. Selecione a mesma e clique em TASK > ACTIVATE TASK;
-
Após isso, para atualizar selecionar a Task e clicar em ATUALIZAÇÕES. Na tela que surgir, clique em VERIFICAR ATUALIZAÇÕES, aguarde a verificação e o download dos arquivos. Ao terminar, surgirá no canto inferior direito o botão INSTALAR ATUALIZAÇÃO;
-
Após concluir a atualização com sucesso, feche a tela de atualização e minimize o Task Manager. Acesse sistema o mesmo irá atualizar os arquivos. Caso necessário, confirme controle de permissões conforme explicado na imagem;
- Se necessário atualizar também banco de dados, será exibida tela para esta atualização ao acessar sistema. Neste caso, clique na opção para ATUALIZAR aguarde término e será acessado sistema normalmente.
Verificações ao realizar o primeiro acesso ao sistema após instalação
-
Acessar Utilitários > Configurações do Sistema e ajustar:
a) Caminho da Base de CEP’s: (\\NOME_COMPUTADOR_SERVIDOR\SISTEMA\DADOS\GPBTXTCOMP.MDB);
b) Caminho de pasta de sistema / atualizações: (\\NOME_COMPUTADOR_SERVIDOR \SISTEMA);
c) Caminho para extensões: (\\NOME_COMPUTADOR_SERVIDOR\SISTEMA);
d) Caminho arquivos de layout (se houver algum específico);
obs. Clientes Full, se as tabelas de Serviços não estiverem aparecendo, deve-se abrir o banco de dados e em Tables > Config, incluir SERVICOS > SIM
Reinstalação Servidor
Importante:
-
Em caso de servidor com replicador deve ser feito contato com a Logycware, devido as inconsistências que podem ocorrer ao realizar tal procedimento por conta própria.
-
Caso a máquina servidor seja formatada ou sofrerá alguma manutenção deve ser salva toda a pasta LWDADOS do servidor. Nela estão o banco de dados da empresa e todos os arquivos necessários para funcionamento e reinstalação dos sistemas Logycware.
-
Instalação de sistemas ECF ou PDV recomenda-se, além da LWDADOS, salvar a pasta LOGYCWARE que está em dentro da pasta do usuário (em C: > Usuários) e a pasta NFCE, que fica dentro do C:.