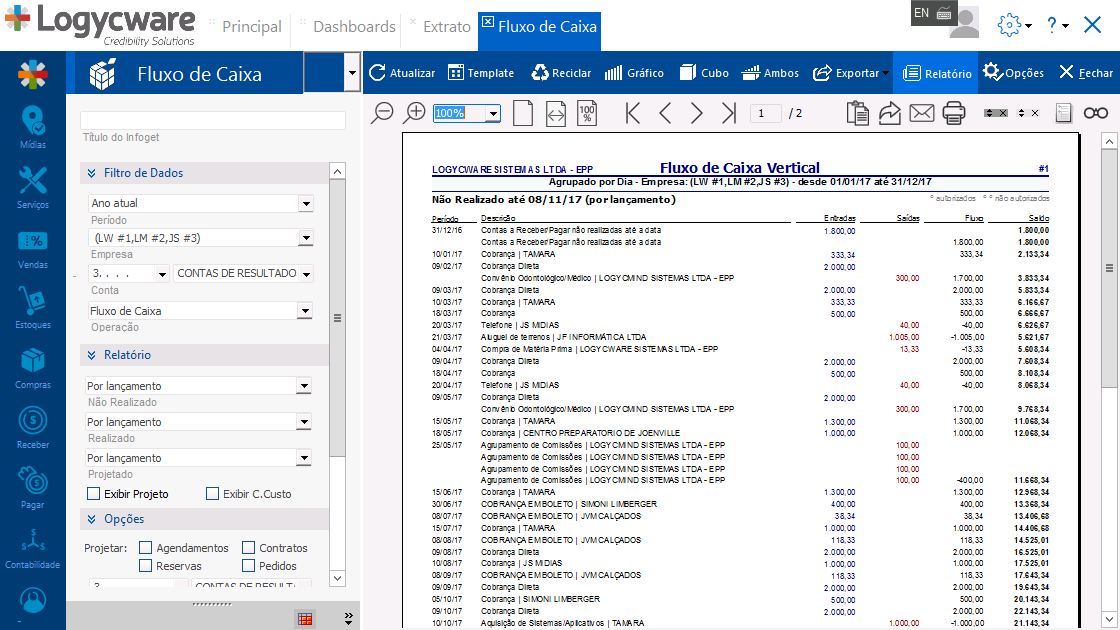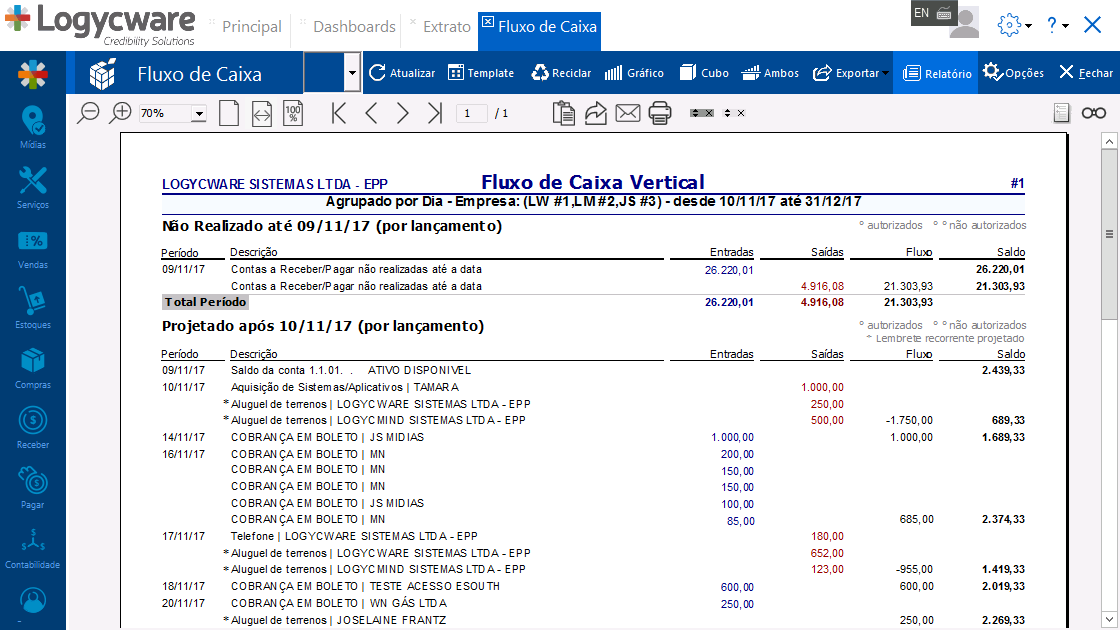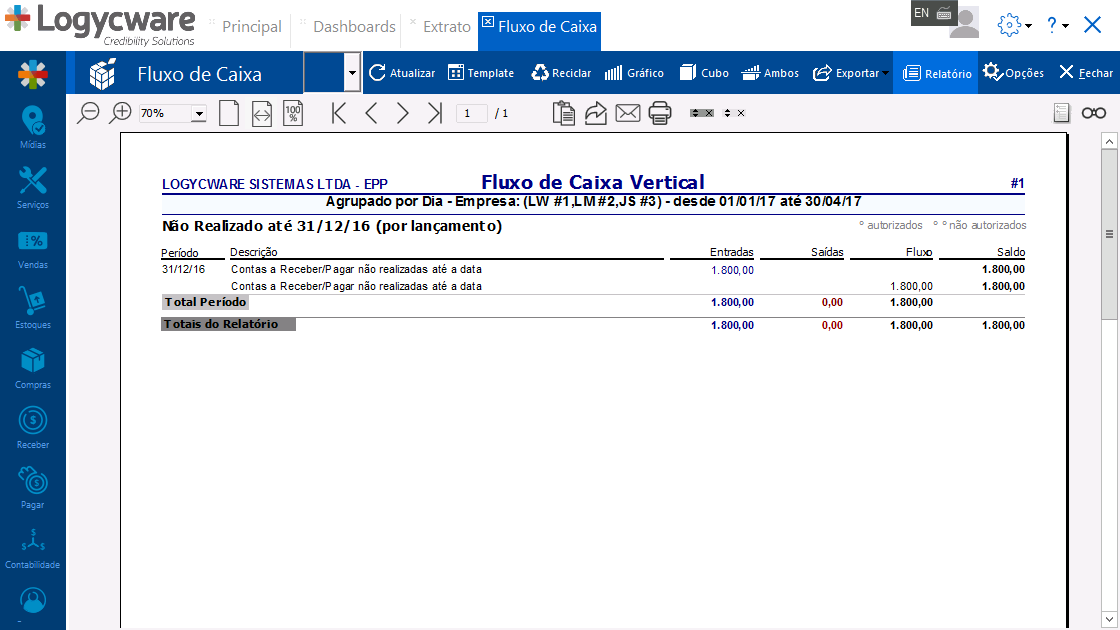Fluxo de Caixa
Fluxo de Caixa
O fluxo de caixa é uma ferramenta simples que mostra se a empresa tem dinheiro para pagar suas contas. Basicamente apresenta as entradas financeiras, subtrai as saídas e apura o saldo do caixa. Podendo ser emitido diariamente, semanalmente, ou mensalmente mostrando o horizonte de curto e médio prazo, auxiliando na escolha pelos rumos da empresa. Antes de ver exemplos, vamos ver alguns conceitos básicos, a fim de garantir o entendimento das informações que vamos visualizar:
- Não realizado - tudo que venceu antes do período selecionado. (contas pagar/receber)
- Realizado - tudo que já foi dada baixa (pago ou recebido) dentro do período selecionado.
- Projetado - lançamentos futuros, pagamentos e recebimentos que irão ocorrer dentro do período selecionado.
Sendo possível ainda projetar o que não é lançamento. Como: Agendamentos (lembretes/agendamentos sobre os agendamentos a pagar e receber até sua data fim)e Contratos de venda e Pedidos de compra.
Observação: Clientes Lw-South que possuem “Contratos de pagamentos” estes serão projetados ao selecionar a opção “Agendamentos”.
Outra questão interessante a se ressaltar é que podemos visualizar o Fluxo de caixa de duas maneiras diferentes, mesmo colocando as memas opções vejamos abaixo:
Exemplo de relatório gerado
Quando você gerar um Relatório do Fluxo de Caixa alguns registros do relatório aparecerem sem data, dependendo dos filtros aplicados. Isto significa que estes registros sem data são da mesma data do registro que apresenta data. O mesmo acontece com o campo saldo, os registros que possuem a mesma data só vão ter o saldo demonstrado somente no último item de registro que possua a mesma data dos registros anteriores.
Vejamos alguns exemplos de perguntas:
1- Como fazemos para visualizar todas as contas que tenho a pagar e a receber a partir de amanhã até o final do ano, incluindo agendamentos?
1° Acesse o menu Contabilidade> Fluxo de Caixa
2° No campo Período personalize a data iniciando no dia de amanhã com data de fim no dia 31/12;
3° Escolha a empresa que deseja retirar este relatório;
4° No campo Conta, escolha a conta Ativo Disponível para poder ver todas as contas como é o nosso objetivo neste exemplo;
5° No campo Operação indique Fluxo de Caixa;
6° Em nosso exemplo iremos usar os filtros da seguinte forma:
a. Não Realizado: Por Lançamento;
b. Realizado: Não
c. Projetado: Por Lançamento;
d. E marcando as opções _Incluir Lançamentos não autorizados, Agendamentos _e Contratos.
7° Não utilizaremos neste exemplo o tipo Realizado, pois nosso propósito é ver somente o que esta em aberto, ou seja, contas Não realizadas, projetadas e lembretes.
Realizando o estas seleções obteremos o seguinte relatório:
OBS: A coluna Saldo é a coluna onde poderemos ver toda a movimentação do saldo total que possuímos na empresa, pois este relatório de fluxo de caixa tem por objetivo apresentar as entradas financeiras, subtrair as saídas e apurar o saldo do caixa.
2- Como fazemos para visualizar todas as contas que tenho vencidas (contas a pagar e a receber) até o mês de abril?
1° Acesse o menu Contabilidade> Fluxo de Caixa
2° No campo Período selecione o mês de janeiro a abril de 2017;
3° Na Conta selecione a conta Ativo Disponível que deseja visualizar o extrato;
4° No campo Operação indique Fluxo de Caixa;
5° No campo Não realizado indique Por Lançamento;
6° No campo Realizado e Projetado indique Não;
7° Após clique em Atualizar;
Finalizando a operação teremos o extrato conforme a imagem abaixo:
3- Como fazemos para visualizar todas as contas que foram pagas ou recebidas (contas a pagar e a receber) de janeiro até abril?
1° Acesse o menu Contabilidade> Fluxo de Caixa
2° No campo Período selecione o mês de _janeiro a_abril de 2012;
3° Na Conta selecione a conta _Ativo Disponível_que deseja visualizar o extrato;
4° No campo Operação indique Fluxo de Caixa;
5° No campo Não realizado indique Não;
6° No campo Realizado indique Por Lançamento;
7° No campo Projetado indique Não;
8° Após clique em Atualizar;