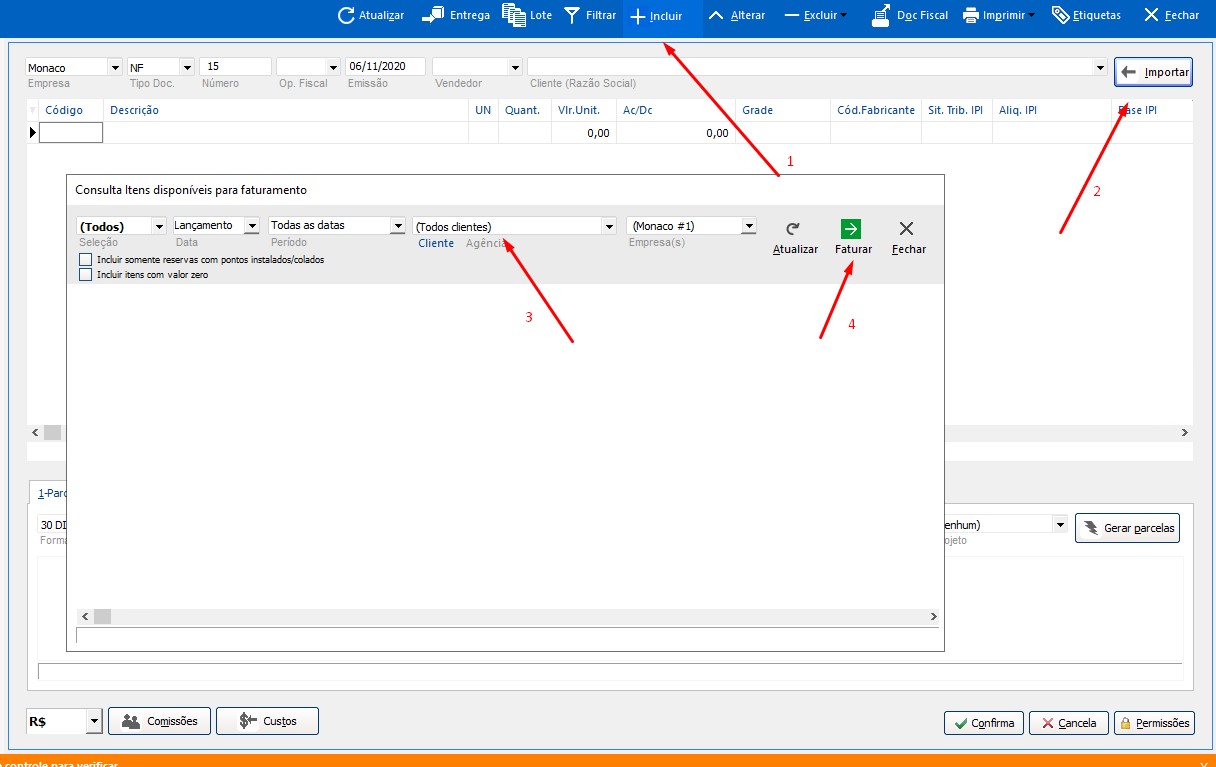Faturamento
Na Emissão de Faturas você adquire um controle sobre os produtos/serviços vendidos para um determinado cliente. Realize a emissão conforme os tipos de Documentos que você possui cadastrado nas Configurações do Sistema, na Guia Vendas.
Através do botão Importar, é aberto a tela de Consulta de disponíveis para faturamento, nela você seleciona os serviços concluídos / ou reservas já efetivadas e inclui na fatura diretamente, sem precisar lançar novamente os dados no sistema.
Para utilizar este recurso acesse Vendas > Faturamento.
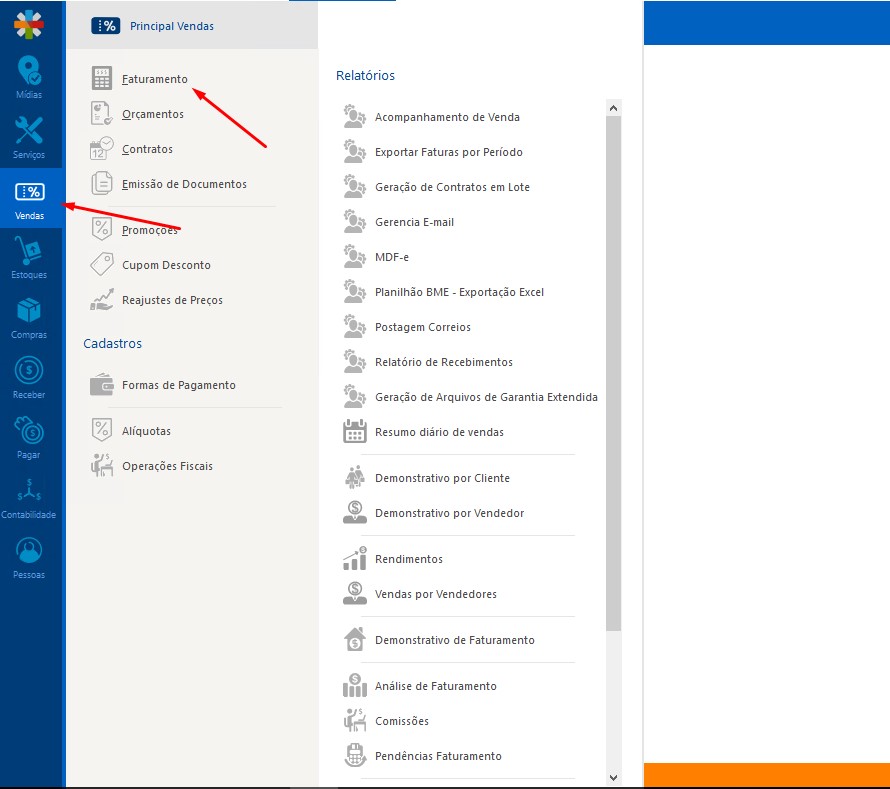
Detalhando os Campos:
Efetuar Faturamento de uma reserva/pedido importado
- Empresa: empresa que está realizando o faturamento.
- Tipo Doc.: tipo de documento que será lançado.
- Número: o sistema preenche automaticamente com o número sequencial, conforme o tipo de documento selecionado.
- Emissão: coloque a data que deseja que apareça como emissão da fatura. Por padrão apresenta o dia em que está realizando o faturamento.
Após selecionar a empresa e o tipo de documento, clique em Importar. Com isso abrirá a janela abaixo de Consulta Itens Disponíveis para faturamento, onde deve selecionar os seguintes itens:
-
Seleção: selecione o tipo de item disponível para faturamento que está querendo realizar o faturamento.
-
Período: selecione o período dos itens que deseja pesquisar.
-
Cliente (Razão Social): Indique o cliente que deseja realizar o faturamento.
-
Empresa(s): indique a(s) empresa(s) que foram criados os itens que deseja faturar.
-
Incluir somente reservas com pontos instalados/colados: se selecionada essa opção somente irá pesquisar reservas que já estejam confirmadas as colagens no sistema.
-
Incluir itens com valor zero: se selecionada essa opção inclui nos faturamentos os itens com valor zero.
Após selecionados os dados clique em Atualizar onde estarão disponiveis os itens a serem faturados. Com isso nessa janela será mostrado se no período selecionado existe outro(s) faturamento(s) pendente(s) para o cliente que está sendo faturado. Selecione o(s) desejado(s), clique em Faturar e depois de conferir clique em Fechar.
Com isso feito abre a tela de faturamento com todos os dados preenchidos automaticamente conforme a reserva/pedido que foi importado.
Efetuar Faturamento
Se desejar incluir os itens manualmente, pois não realizou nenhum pedido/reserva no sistema, somente é necessário clicar em Incluir e preencher os seguintes campos:
- Empresa: empresa que está realizando o faturamento.
- Tipo Doc.: tipo de documento que será lançado.
- Número: o sistema preenche automaticamente com o número sequencial, conforme o tipo de documento selecionado.
- Emissão: coloque a data que deseja que apareça como emissão da fatura. Por padrão apresenta o dia em que está realizando o faturamento.
- Vendedor: indique o vendedor dos itens relacionados na fatura.
- Cliente: indique o cliente para o qual será entregue a fatura.
Dados da Relação dos Produtos da Fatura
- Código: selecione o produto através do seu código.
- Descrição: descrição do produto. Caso tenha selecionado o código do produto este campo será preenchido também.
- Un.: unidade de medida do produto.
- Quant. (Quantidade): quantidade que foi vendida do produto selecionado.
- Vlr. Unit. (Valor Unitário): vai ser preenchido conforme selecionado o código ou descrição do produto.
- Vlr. Total (Valor Total): preenchido automaticamente, conforme o Valor Unitário e quantidade informada do produto.
- Grade: indique a grade do produto.
Na Aba Parcelas informe
- Forma de pagamento: forma de pagamento dessa fatura.
- Data Base: data base para utilização do botão Gerar Parcelas.
- Convênio: convênio que o cliente possui.
- Projeto: indique o projeto.
Preenchido os campos acima, clique no botão Gerar Parcelas. O sistema vai gerar as parcelas conforme a Forma de Pagamento e Data base selecionados. Se necessário poderão ser alterados os dados das parcelas geradas.
- Ordem: número da ordem das parcelas.
- Histórico: histórico que vai registrar os valores da fatura.
- Valor: valor de cada parcela gerada.
- Vecto. (Vencimento): data de vencimento de cada parcela.
- Observações: observações referentes a cada parcela.
- Convênio: a qual "banco" se destina a parcela.
- Doc.: número do documento de cada parcela gerada.
- Id. Pessoa: número de identificação da pessoa no sistema.
- Comissões: clique neste botão para abrir a tela (veja abaixo) de definição dos lançamentos de Contas a Pagar quanto a parte de Comissões, definidas nas Configurações do Sistema; Guia Vendas; Comissões.
Finalizado os ajustes desejados na tela de Comissões, no momento em que você confirma serão gerados os lançamentos de Pagar > Lançamentos; automaticamente. Para cada registro dentro da "Tabela Financeiro" será gerado um lançamento dentro do Pagar > Lançamentos.
- Custos: clique neste botão para abrir a tela de custos onde podem ser consultados os custos vinculados ao faturamento. E os lançamentos que serão criados automaticamente em Pagar > Lançamentos.
Na Aba Adicionais
Coloque alguma observação ou frase que será impressa junto a essa fatura.
- Representante: indique o representante da fatura.
- Agência: indique a agência da fatura.
- Tabela de Preços: indique a tabela de preços.
- Dados NF: dados para uso da emissão da NF.
- Dados Cobrança: dados para cobrança.
Na Barra de Tarefas ainda temos
- Entrega: ao clicar nesse botão abre a tela Entrega de Produtos. A mesma também pode ser acessada em Estoques > Entrega.
- Lote: ao clicar nesse botão realiza o faturamento em lote.
- Doc. Fiscal: abre opção para consulta a todos os tipos de documentos fiscais, onde se seleciona a empresa, o tipo de documento. Se tem a opção de imprimir e/ou visualizar o documento.
Imprimir (Opções)
- Boleto Cobrança: se a sua empresa tem convênio configurado, tem a opção de imprimir o boleto de cobrança.
- Duplicatas: opção para imprimir Duplicata.
- Fatura: opção para imprimir Fatura.
- Fatura (RAVE): opção para imprimir fatura, utilizando modelo de layout adquirido pela empresa.