Lançamentos a pagar
Nesta tela você pode realizar o registro de contas a pagar, alterar alguma conta já registrada ou até mesmo excluir uma conta lançada. Ainda nesta tela é possível realizar a emissão de Boletos Bancários (impressos na empresa), envio por e-mail de Boletos de Cobrança, impressão de Duplicatas e Recibos.
Para utilizar este recurso acesse Pagar > Pagar.
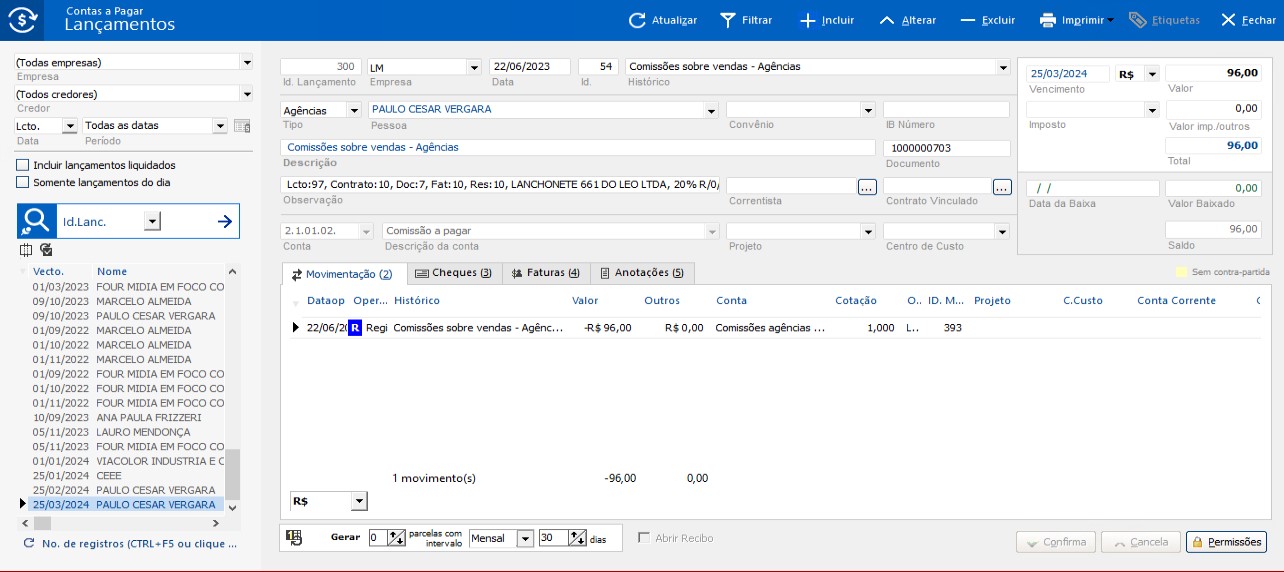
Detalhando os Campos:
- Id.Lançamento: código do Lançamento.
- Empresa: indicar a Empresa que está realizando o Lançamento.
- Data: colocar a data de lançamento da conta que está sendo cadastrada.
- Id. Historico: código do histórico.
- Histórico: selecionar o histórico da conta (é recomendável que a conta que está sendo lançada nesta seção tenha um histórico, mas não é obrigatório).
- Tipo: tipo de credor.
- Observação: as opções que aparecem nesta caixa de seleção devem ser cadastradas pela empresa, nas opções de Configurações do Sistema > Guia Tabelas.
- Pessoa: pessoa que vai receber, em função desta conta.
- Convênio: indique o convênio bancário que será utilizado para realizar o pagamento.
- Observação: as opções que aparecem nesta caixa de seleção devem ser cadastradas pela empresa através do menu Cadastros > Cadastros de Convênios.
- IB Número: número de registro do pagamento junto ao banco.
- Descrição: descrição da conta que está sendo lançada, para futuramente saber do que se trata cada conta lançada no Sistema.
- Documento: se a conta possuir um número, alguma indicação de série, você pode guardar esta identificação colocando no campo Documento esta informação.
Dica !
Se utilizar as Opções para Parcelamento para gerar "n" lançamentos, no campo Documento, você pode configurar a forma como estarão dispostas as informações referentes as parcelas, onde:
- #P: nº da parcela referente ao lançamento
- #T: total de parcelas referente a este lançamento.
Estes podem ser utilizados em separado ou em conjunto (#P/#T), assim se você pedir para gerar 5 lançamentos e no campo documento tiver junto do numero do mesmo ou inserir apenas #P/#T você ao confirmar os lançamentos no documento você terá 1/5, 2/5, 3/5, 4/5 e 5/5
- Valor: valor da conta a pagar.
- Vencimento:data de Vencimento da conta, caso você não saiba qual é a data correta, é interessante colocar uma data aproximada, ou caso você não indique nenhuma data o sistema irá automaticamente colocar a data de em que está sendo realizado o lançamento.
- Observação: se você quiser colocar alguma observação sobre esta conta, insira no campo Observação.
- Correntista: indique o correntista que irá receber o pagamento.
- Contrato Vinculado: se o lançamento for gerado a partir de um contrato, esse campo é preenchido automaticamente.
- Projeto: indique o projeto.
- Observação:para o cadastro de projetos escolha no sistema a opção Cadastro > Diversos > Projetos.
- Centro de Custo: indique o centro de custo.
- Observação: para o cadastro de centros de custo escolha no sistema a oção Cadastro > Diversos Centros de Custos.
Os campos abaixo serão preenchidos somente se não for selecionado o histórico:
- Conta: conta de onde vai sair o dinheiro para pagar esse lançamento.
- Descrição da Conta: selecione de que conta vai sair o dinheiro para pagar esse lançamento.
Os campos abaixo o sistema preenche no momento em que for efetuada a baixa do lançamento (efetuar o Registro de Operações).
- Valor Baixado: o valor do lançamento no momento da baixa.
- Data da baixa: data em que foi realizada a baixa da conta.
Bloco Cheque Referente à
- Código: código referente ao faturamento realizado.
- Fornecedor: apresenta o nome do fornecedor a que o lançamento do cheque se refere.
- Id. Lançamento: número do lançamento que foi pago com o cheque.
- Valor: valor do cheque.
Bloco Informações Relacionadas
Nesse bloco podem ser verificadas as informações relacionadas ao lançamento.
- Fatura: número da fatura do lançamento.
- Confirmação: número da confirmação do lançamento
- Autorização/Contrato: número da Autorização/Contrato do lançamento.
- Cliente: nome do cliente do lançamento.
- Campanha: campanha da prévia.
Opções para parcelamento
Se desejar gerar mais parcelas referentes ao lançamento que está criando pode utilizar a opção de Gerar parcelas que fica na parte inferior da tela, onde pode se observar os seguintes campos em destaque:
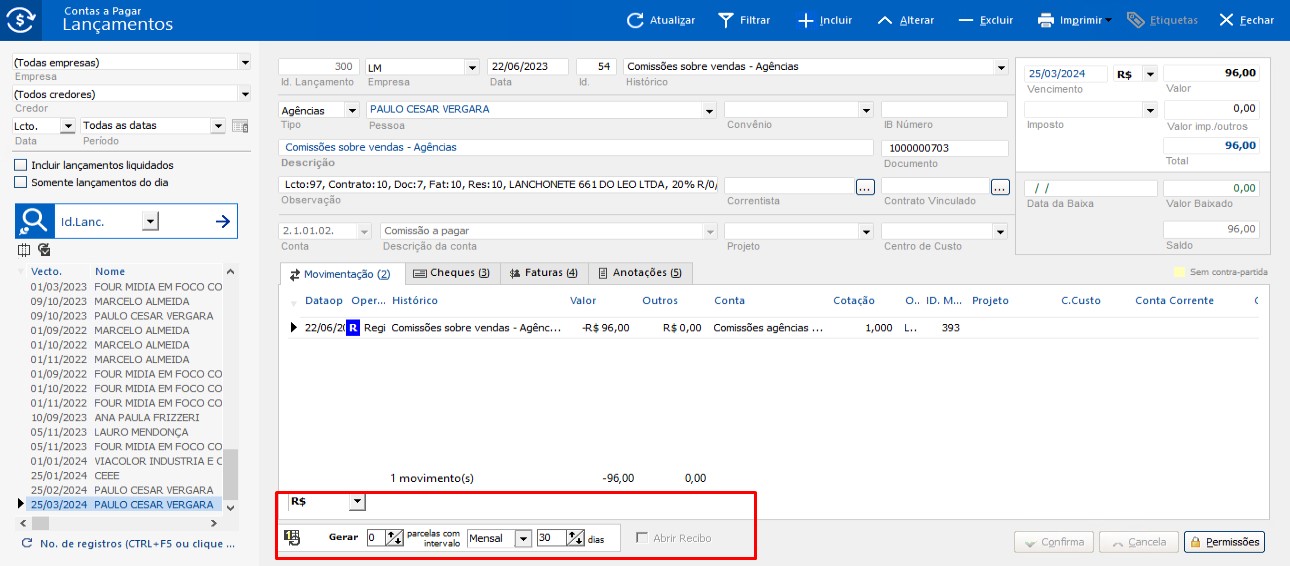
- Gerar: indique o número de parcelas a serem geradas.
- Parcelas com intervalo: indique o periodo de tempo entre as parcelas.
- Dias: informe o intervalo de dias entre as parcelas.