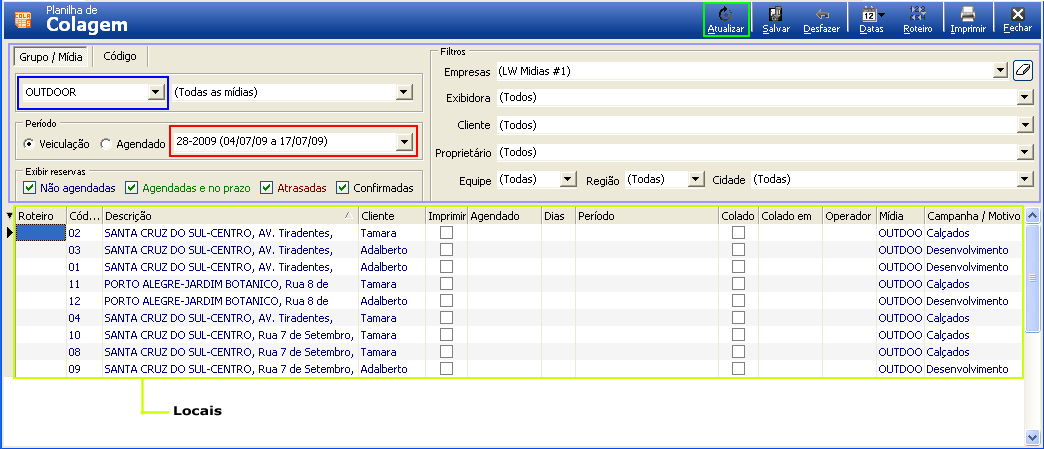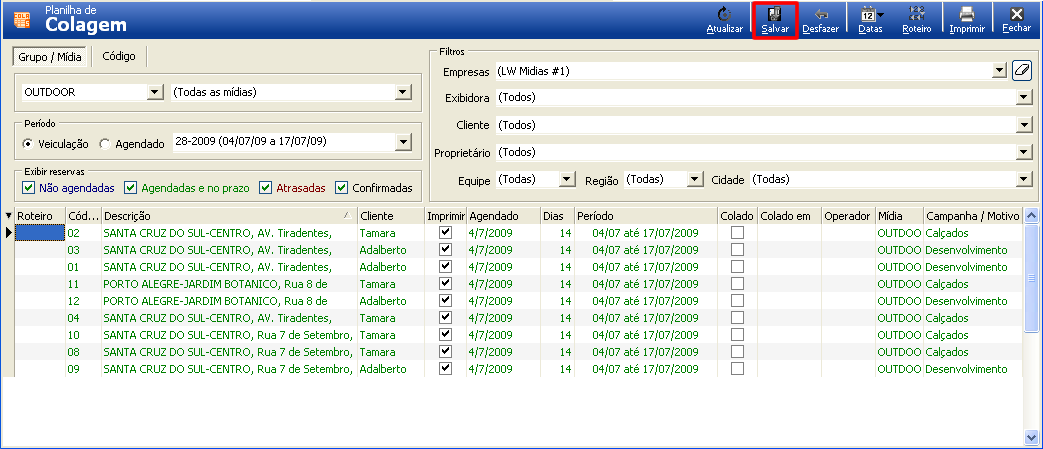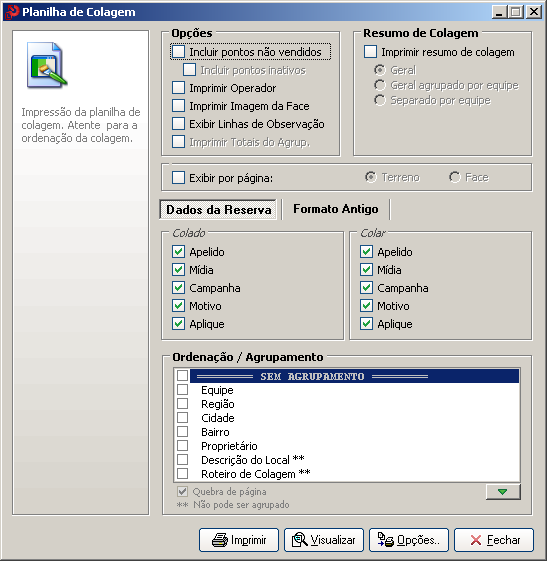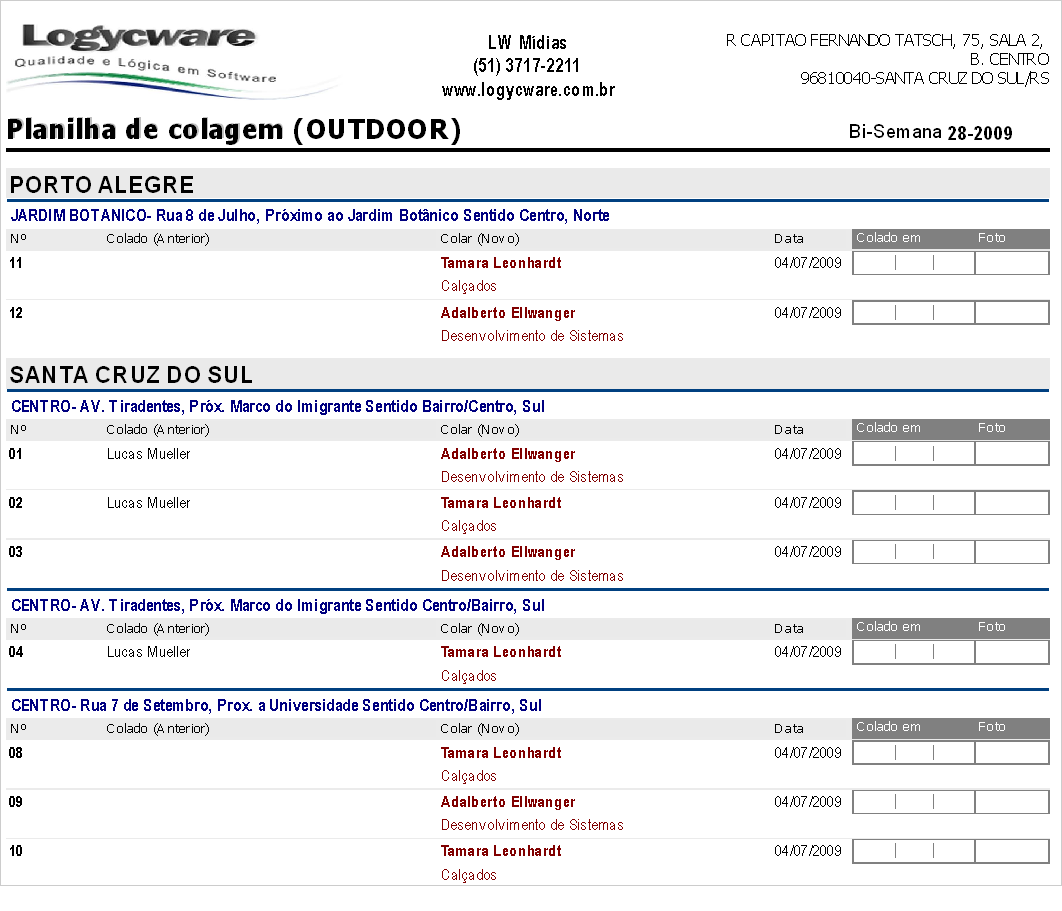Planejando a colagem
Colagem
A partir das prévias confirmadas, o sistema apresenta a Planilha de Colagem para um período especificado, podendo ser geradas as datas de colagem automaticamente pelo sistema, mediante seleção de filtros que servirão para um melhor aproveitamento e visualização da Planilha de Colagem pelo usuário, o sistema apresenta a confirmação de colagem, onde se tem a data na qual o local deveria ser colado e pode-se alterá-lo para a data efetiva da colagem. A Planilha de Colagem apresenta uma relação dos locais referente ao Grupo/Produto e ao período especificado, gerando automaticamente as datas de colagem e exibindo um relatório detalhado dos locais confirmados, agendados, agendados e no prazo e não agendadas.
Para utilizar este recurso acesse Mídias > Instalação/Colagem.
Passos principais para a criação da planilha de colagem:
1° Após ter acessado a Planilha de Colagem;
2° Indique o Grupo/Produto que deseja gerar o relatório;
3° Marque a opção Veiculação e no campo ao lado o período desejado;
4° Certifique-se que a opção “Não agendadas” esta marcada;
5° E no bloco de Filtros ao lado, verifique se de momento há uma Empresa selecionada. Os demais dados são opcionais;
6° Assim clique no botão Atualizar;
7° Com isso terá gerado uma listagem na parte inferior da tela;
8° Mas para imprimir, precisaremos então agendar a colagem e para isto pode ser agendado manualmente ou utilizar o botão Datas > Gerar somente para pontos não agendados;
Vejamos um exemplo: Hoje é o dia 03/07/2009 e vamos realizar a planilha de colagem da bi-semana 29-2009 (04/07/09 a 17/07/09), para isto faremos então a escolha do Grupo/Mídia, no caso Outdoor (destacado em azul) e o período que desejamos realizar a planilha (destacado em vermelho). E após clique no Botão Atualizar que aparecerá a tela como vemos abaixo.
Seguindo então iremos realizar agora o processo de agendamento dos pontos. Antes repare que os nomes dos pontos estão em azul, pois não foram agendados.
Após ter visualizado os pontos que estão disponíveis para colagem na bi-semana 28-2009, você irá agendar (manualmente ou através do botão Gerar a datas – em destaque abaixo) as respectivas datas para colagem. Ou seja, a data iniciará no dia 04/07/2009 e terminará no dia 17/7/2009, período em que é finalizado a bi-semana.
Repare que agora após os agendamentos os nomes dos pontos estão em verde, pois estão Agendados e no prazo.
Após você irá realizar a impressão da planilha/roteiro de colagem. Esta impressão é entregue a equipe de colagem, nesta aparecem os pontos onde serão colados e a informação onde foram colados anteriormente. Para isso primeiramente vá até a barra de tarefas clique em SALVAR, para salvar as suas “modificações” e após então clique em Imprimir.
Abrirá a tela de opções:
Surgirá a seguinte Planilha:
Após os coladores devolverão esta com os dados de data da colagem e o numero da Foto que já tiraram para ser registrado no Checking.
Assim você irá então realizar a confirmação no sistema. Realizamos a confirmação da colagem clicando na opção da Coluna Colado e poderíamos ainda ajustar a data desta colagem na coluna Colado em. Após esta operação clique no Botão Salvar. Veja agora que realizando esta operação todos os locais ficarão na cor preta.
Na planilha de colagem, cada filtro tem uma cor diferente que indica o status de cada ponto. Os pontos aparecerão com as cores respectivas aos seus filtros selecionados no menu exibir reservas. Apenas irão aparecer colagens de acordo com o Status selecionado nos filtros.
Vejamos abaixo mais exemplos de processos:
Impressão de pontos vendidos para determinado cliente;
1° Siga os passos principais “Passos principais para a criação da planilha de colagem” do 1º ao 5º;
2° Indique o cliente que deseja agendar a colagem;
3° Clique em Atualizar;
4° Com isso terá gerado uma listagem na parte inferior da tela;
5° Mas para imprimir, precisaremos então agendar a colagem e para isto pode ser agendado manualmente ou utilizar o botão Datas > Gerar somente para pontos não agendados;
6° Lembre de clicar no Salvar para que seja salvo os agendamentos realizados;
7° Após clique em Imprimir.
Impressão separada por equipes de colagem (Lembrando que este procedimento somente será possível se no cadastro do local tiver sido indicado Equipe):
1° Siga os passos principais “Passos principais para a criação da planilha de colagem” do 1º ao 5º;
2° Indique a equipe que deseja agendar a colagem;
3° Clique em Atualizar;
4° Com isso terá gerado uma listagem na parte inferior da tela;
5° Mas para imprimir, precisaremos então agendar a colagem e para isto pode ser agendado manualmente ou utilizar o botão Datas > Gerar somente para pontos não agendados;
6° Lembre de clicar no Salvar para que seja salvo os agendamentos realizados;
7° Após clique em Imprimir.
Será possível colocar em todos os pontos no dia 11/06 (inicio da bi-semana). Como proceder para imprimir uma listagem para pontos do dia 12/06?
1° Siga os passos principais “Passos principais para a criação da planilha de colagem” do 1º ao 6º;
2° Na coluna Agendado, altere a data para 12/06/2012, e não esqueça de salvar;
3° Após volte aos filtros e personalize as datas para que fique apenas o dia 12/06/2012;
4° Clique em Atualizar;
5° Agora na planilha de colagem que será impressa trará a data que cada ponto será colocado;
Caso necessite realizar a colagem em um ponto de um parceiro, como proceder?
1° Siga os passos principais “Passos principais para a criação da planilha de colagem” do 1º ao 5º;
2° Clique no símbolo da (imagem) ao lado do campo Empresa;
3° Clique em Atualizar;
4° Com isso terá gerado uma listagem na parte inferior da tela;
5° Mas para imprimir, precisaremos então agendar a colagem e para isto pode ser agendado manualmente ou utilizar o botão Datas > Gerar somente para pontos não agendados;
6° Lembre de clicar no Salvar para que seja salvo os agendamentos realizados;
7° Após clique em Imprimir.
Caso necessite realizar a colagem em ônibus e por algum motivo este ônibus não está disponível, e com isso precisaria trocar o carro. Como proceder?
1° Neste caso iremos utilizar a planilha de Ajustes de Colagem para realizar essa mudança de ponto;
2° Acesse Mídias > Planilha de colagem;
3° No campo Código, indique o número do outro carro que usou na colagem. E clique em Confirma;
4° Com isso é alterado o ponto que foi realizada a colagem, realizando a troca na prévia, e no checking fotográfico, para posterior colocação da foto do carro;
5° Lembre de clicar no Salvar após realizar as alterações.