Configurações do Sistema
Com este você poderá personalizar o seu sistema para funcionar de acordo com as normas padrão de sua empresa.
Para configurar o seu sistema Utilitários > Configurações do Sistema.
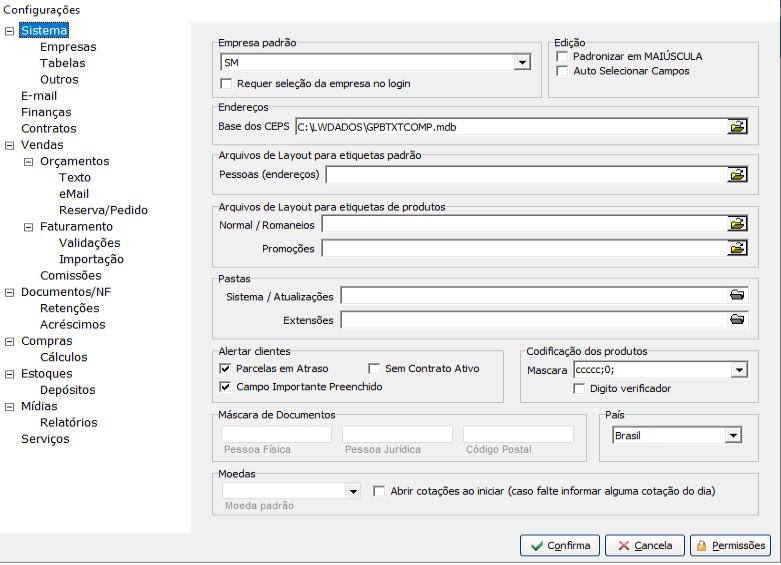
Guia Sistema
Nesta guia será definido algumas das opções padrão utilizadas no sistema.
Bloco Empresa Padrão
Definimos aqui a empresa padrão que será utilizada no sistema.
Bloco Edição
- Padronizar em MAIÚSCULA: se selecionada esta opção todos os cadastros que forem feitos, serão com fonte em letras maiúsculas e não é possível digitar nada em letras minúsculas.
- Auto Selecionar Campos: se selecionada esta opção, no momento de alguma alteração de um cadastro, por exemplo, o campo será auto selecionado.
Bloco Endereços
- Base dos CEPs: Não é mais necessário informar a base de dados. Descontinuado no dia 16/11/2019.
Bloco Arquivos de Layout para etiquetas padrão
- Pessoas (endereços): define-se o caminho físico do layout de impressão de etiquetas. Esta opção de emissão de etiquetas pode ser utilizada tanto na tela de faturamento, quanto nos cadastros de pessoas, agências, etc.
Bloco Arquivos de Layout para etiquetas de produtos
Define-se aqui os layouts de etiquetas utilizados para os produtos.
Bloco Pastas
- Sistema / Atualizações: Caminho no servidor, onde o programa verifica se existe uma versão mais atualizada do sistema.
- Extensões: Caminho no servidor, da pasta onde ficam armazenados os arquivos de extensões do sistema, criados sob medida, como layout de notas, etiquetas, boletas, etc.
Bloco Alertar clientes
Opções criadas para que o sistema avise a situação cadastral do cliente no momento da inclusão/alteração de clientes na Prévia/Orçamento, Faturamento e Serviços.
- Parcelas em Atraso: marque esta opção para que o sistema alerte quando houver alguma parcela atrasada do cliente.
- Campo Importante Preenchido: marque esta opção para que o sistema avise quando existir alguma informação no campo Importante.
Observações: Para acrescentar esta descrição no campo Importante vá em Cadastros na aba Observações e após então preencha o campo Importante. - Sem Contrato Ativo: marque esta opção para que o sistema alerte quando o cliente estiver sem o contrato ativo.
Bloco Codificação dos produtos
- Mascara: informe a máscara (quantidade de dígitos) utilizada no cadastro dos produtos. Configurado automaticamente quando da instalação do sistema.
- Digito verificador: se selecionada esta opção será necessário informar o dígito verificador do produto no momento de realizar alguma pesquisa.
Bloco Máscara de Documentos
- Pessoa Física: informa a máscara dos documentos emitidos para pessoa física.
- Pessoa Jurídica: informa a máscara dos documentos emitidos para pessoa jurídica.
Guia Empresas
A Guia Empresas possui as configurações mais específicas da(s) Empresa(s) no Sistema. Nela cadastram-se todas as empresas com as quais o sistema trabalhará, para fins de estoques, promoções, etc.
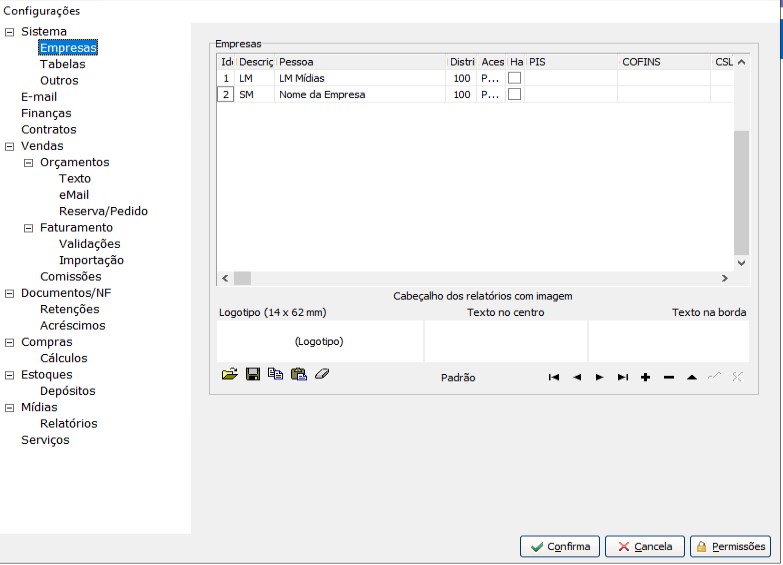
Bloco Empresas
- Identificador: número que irá identificar a empresa dentro do sistema.
- Descrição: coloque uma descrição para a empresa neste campo (ex. Matriz).
- Importante: Esta descrição identificará (referenciará) a empresa no restante do sistema.
- Pessoa: selecione através do cadastro de pessoas a origem dos dados da empresa. Refere-se a pessoa jurídica fundadora da empresa.
- Distribuição (%): percentual do total do identificador da empresa em referência a toda a empresa.
- Acesso Padrão: defina se Permite Alterações ou Bloqueia Alterações. Esta configuração irá repercutir quanto a criação de prévias/orçamentos com uma empresa diferente da padrão configurada.
- PIS: alíquota padrão de PIS a ser utilizada pela empresa.
- COFINS: alíquota padrão de COFINS a ser utilizada pela empresa.
- CSLL: alíquota padrão de CSLL (Contribuição Social sobre o Lucro Líquido) a ser utilizada pela empresa.
- IRPJ: alíquota padrão de IRPJ (Imposto de Renda Pessoa Jurídica) a ser utilizada pela empresa.
Bloco Cabeçalho dos relatórios com imagem
- Logotipo: logotipo utilizado para a empresa.
- Botão Padrão: traz os campos padrão de preenchimento dos cabeçalhos, os dados serão pegos do cadastro da empresa que está selecionado no campo Pessoa. Existe outro modo que é o preenchimento direto dos dados da empresa nas áreas Texto no centro e Texto na borda.
Guia Tabelas
Na Guia Tabelas coloca-se as opções que vão constar nos cadastros do Sistema, definidas através das opções descritas logo abaixo.

Bloco Tabelas
- Períodos: coloque aqui as opções que você quer deixar em aberto para os possíveis períodos que a empresa vai utilizar. Exemplo: Bi-semana, Mês, Semestre, entre outros. Os itens inseridos nesta etapa aparecem como opções nos Filtros de pesquisa e de relatórios.
- Modelos de Documentos Ficais: indique quais os possíveis modelos de Documentos Fiscais da empresa. Exemplo: Nota Fiscal, modelo 1; Nota Fiscal de Venda a Consumidor, modelo 02. Os itens inseridos nesta etapa aparecem ao emitir um documento, sob o nome de Tipo Doc.
- PESSOAS: Meios de Comunicação: coloque aqui as opções que você quer deixar em aberto para os possíveis meios de comunicação que a empresa vai utilizar. Exemplo: celular, e-mail, fax. Os itens inseridos nesta etapa aparecem como opções nos Cadastros, na guia Dados Gerais, sob o nome de Meio de Comunicação.
- PESSOAS: Naturezas Jurídicas: indique quais as possíveis classificações das empresas perante o governo do Estado. Exemplo: Sociedade Anônima, Sociedade Ltda GP. Os itens inseridos nesta etapa aparecem no Cadastro de Pessoas jurídicas, com o mesmo nome de Natureza Jurídica.
- PESSOAS: Atividades Empresariais: coloque as atividades empresariais padrão. Exemplo: propaganda, assistência técnica.
Os itens inseridos nesta etapa aparecem no Cadastro de Pessoas jurídicas, com o nome de Atividade Principal. - PESSOAS: Estados Civis: cadastre os estados civis utilizados pela empresa. Exemplo: casado, solteiro. Os itens inseridos nesta etapa aparecem nos Cadastros sob o nome de Estado Civil.
- PESSOAS: Ocupações Profissionais: indique aqui as ocupações profissionais possíveis que a empresa trabalha. Exemplo: vendedor, médico. As opções inseridas nesta etapa aparecem no Cadastro de Pessoas físicas, com o nome de Ocupação.
- PESSOAS: Registros, Campos Adicionais: coloque algum dado adicional que deseja que nos Cadastros seja informado.
- CLIENTES: Campos Adicionais: coloque algum dado adicional que deseja que o cliente informe. Os itens inseridos nesta etapa aparecem no Cadastro de Clientes, na guia Outras Informações.
- CLIENTES: Categorias: coloque aqui as opções que você quer deixar em aberto para as possíveis categorias que o cliente "pertence". Exemplo: Prestadora de Serviços, Exibidora de Mídias. Os itens inseridos nesta etapa aparecem no Cadastro de Clientes, na guia Outras Informações.
- VENDEDORES: Grupos: indique aqui os grupos possíveis de vendedores que a empresa trabalha. Exemplo: Gerente, Subgerente. As opções inseridas nesta etapa aparecem no Cadastro de Vendedores, na guia Outras Informações, com o nome de Grupo.
- FINANÇAS: Tipos de Recebimentos: coloque as formas padrão de recebimento aceitas pela empresa. Exemplo: cartão de crédito, cheque.
- FINANÇAS: Tipos de Credores: coloque os tipos de credores que a empresa trabalha. Ex. clientes, fornecedores.
- FINANÇAS: Centros de Custos: cadastre os centros de custos utilizados pela empresa. Os itens inseridos nesta etapa aparecem nas Ordens de Serviço sob o nome de Centro de Custo.
- VENDAS: Estratégias: cadastre as estratégias utilizadas pela empresa. Exemplo: Dia dos Pais, Copa do Mundo. Os itens inseridos nesta etapa aparecem nos Orçamentos, sob o nome de Estratégia.
- VENDAS: Status dos Contratos: informe aqui os status dos contratos utilizado pela empresa.
- ESPAÇOS: Status dos Espaços: informe aqui os status dos espaços utilizado pela empresa.
- MÍDIAS: Regiões: coloque aqui as opções que você quer deixar em aberto para as regiões que a empresa vai utilizar. Exemplo: Região Sul, Norte.
- MÍDIAS: Apliques: coloque aqui as opções que você quer deixar em aberto para as formas de apliques que a empresa pode utilizar. Os itens inseridos nesta etapa aparecem como opções nas Prévias, na guia Veiculação.
- MÍDIAS: Equipes de Colagem: coloque aqui as opções que você quer deixar em aberto para as possíveis equipes de colagem da empresa.
- MÍDIAS: Grupos Geradores de Fluxo: coloque aqui as opções que você quer deixar em aberto para os possíveis grupos de fluxo disponíveis das mídias de sua empresa. Os itens inseridos nesta etapa aparecem como opções nas Prévias, no item Fluxo, sob o nome de Grupos.
- MÍDIAS: Autorizações de Locais: coloque aqui as opções que você quer deixar em aberto para os possíveis responsáveis tipos de pessoas que precisarão ser informadas para que sua empresa tenha autorização da mídia. Os itens inseridos nesta etapa aparecem como opções no Cadatro de Locais, nas Mídias, na guia Autorizações.
- MÍDIAS: Status dos Pontos: coloque aqui as opções que você quer deixar em aberto para os possíveis Status que a empresa pode utilizar em sua mídia. Os itens inseridos nesta etapa aparecem como opções no Cadastro de Locais, no item Mídia, sob o nome de Status.
- MÍDIAS: Data de Início dos Períodos: informe a data inicial dos períodos.
- MÍDIAS: Locais, Campos Adicionais: informe os campos adicionais para serem visualizados nos Locais.
- MÍDIAS: Faces, Campos Adicionais: informe os campos adicionais para serem visualizados nas Faces.
- MÍDIAS: Tipos de Venda: crie ou renomeie os tipos de venda existentes nas prévias, além disso você pode indicar que um tipo é livre, ou seja, o ponto com este tipo poderá ser selecionado para apresentação na disponibilidade de locais.
- SERVIÇOS: Centros de Atividades: informe os centros de atividades utilizados para os Serviços. Exemplo: Financeiro, Comercial, Operacional.
- SERVIÇOS: Equipamentos, Campos Adicionais: informe os campos adicionais para serem visualizados nos Equipamentos.
- SERVIÇOS: OS, Campos Adicionais: informe os campos adicionais para serem visualizados nas Ordens de Serviço.
- SERVIÇOS: Status das OS: informe os status das Ordens de Serviço. Exemplo: Aguardando cliente, Concluída em contrato.
Guia eMail
Na guia eMail, define-se uma assinatura padrão para ser utilizada quando do envio de e-mails encaminhados pelo sistema.
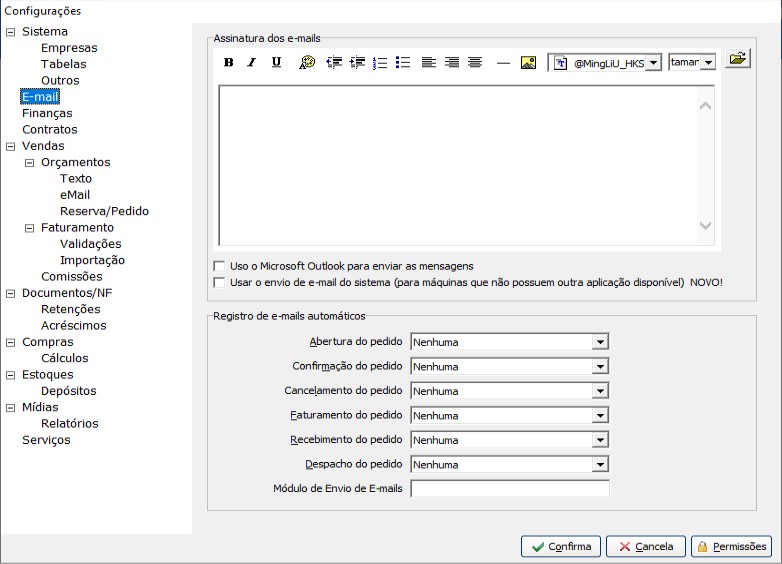
Bloco Assinatura dos e-mails
Define-se aqui o caminho onde se encontra o arquivo de assinatura padrão ou informe o texto padrão. Se você utiliza o programa Outlook (do pacote Office), marque a opção, se utiliza Outlook Express, ou outro, deixe desmarcada.
Agora temos uma nova opção disponivel para clientes que possuem o Cloud:
- Usar o envio de e-mail do sistema (para máquinas que não possuem outra aplicação disponivel): esta opção deve ser marcada quando no seu micro não possui o outlook. Principalmente para uso no cloud.
Bloco Registro de e-mails automáticos
- Abertura do pedido: informe a opção para quando da abertura do pedido.
- Confirmação do pedido: informe a opção para quando da confirmação do pedido.
- Cancelamento do pedido: informe a opção para quando do cancelamento do pedido.
- Faturamento do pedido: informe a opção para quando do faturamento do pedido.
- Recebimento do pedido: informe a opção para quando do recebimento do pedido.
- Despacho do pedido: informe a opção para quando do despacho do pedido.
- Módulo de Envio de E-mails: informe o nome do módulo para envio de e-mails.
Guia Outros
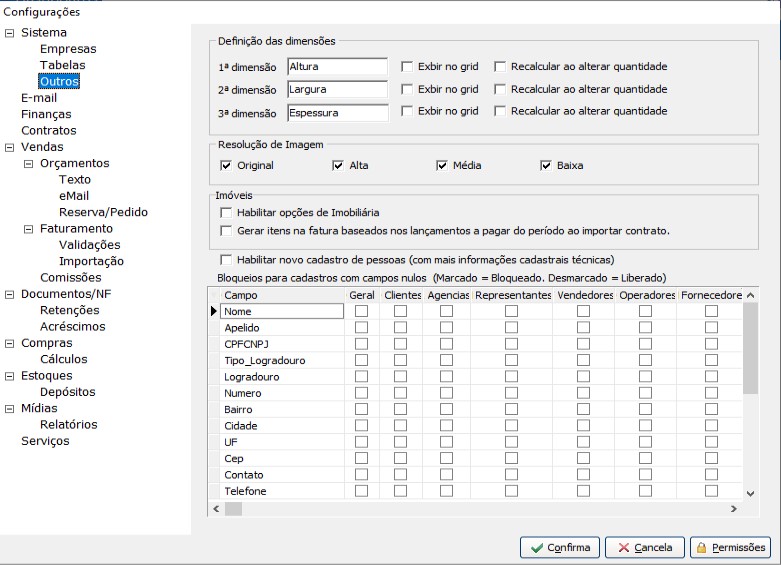
Bloco Definição das dimensões
Aqui é definida a ordenação dos tipos de medições que serão utilizadas no sistema.
Bloco Resolução de Imagem
Aqui é definida a resolução das imagens utilizadas no sistema.
Bloco Imóveis
- Habilitar opções de Imobiliária: utilizado para o módulo Imobiliária.
- Gerar itens na fatura baseados nos lançamentos a pagar do período ao importar contrato: esta opção gerar os itens nas faturas baseados nos lançamentos a pagar ao importar de um contrato.
Guia Finanças
Nesta tela são definidas configurações padrão básicas, utilizadas no módulo financeiro do sistema.

Bloco Parcelamentos
Defina aqui configurações de arredondamento.
Bloco Opções de datas
Opções padrões referentes as datas.
Bloco Contas a Pagar
Opções que serão exibidas na tela de baixa (Registro de Operações) do contas a pagar.
Bloco Contas a Receber
Opções padrão da tela de baixa (Registro de Operações) do contas a receber.
Bloco Controle Orçamentário
Caso você possua o Controle Orçamentário junto ao sistema da Logycware, informe aqui a periodicidade de execução.
- Deduzir retenção de Documento Fiscal dos lançamentos a receber.: selecionando essa opção deduz dos lançamentos a receber o imposto retido.
- Histórico de retenção – Lançamentos a receber: neste campo se indica o histórico da retenção dos lançamentos a receber.
- Lançamentos Adicionais: usar a mesma conta de registro do lançamento base: tendo esta opção selecionada registar o lançamento adicional na mesma conta de origem do custo.
Guia Contratos
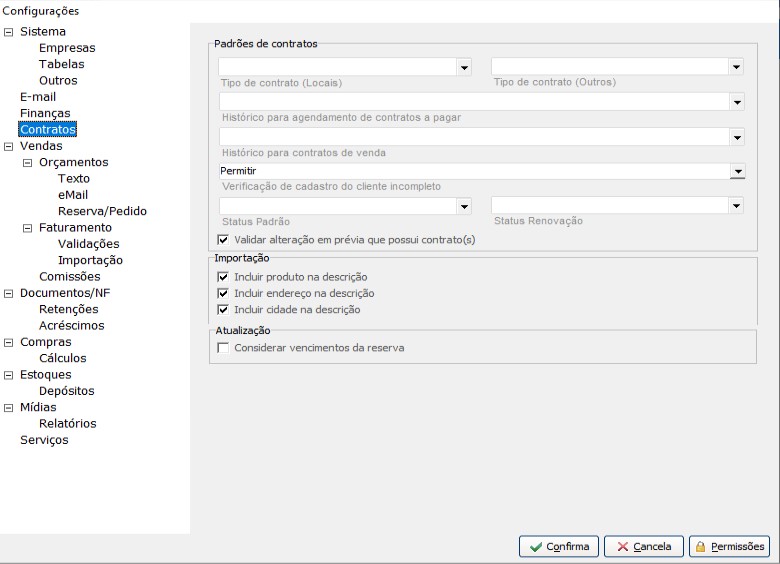
Bloco Padrões de contratos
- Tipo de contrato (Locais): informe o contrato padrão para os locais.
- Tipo de contrato (Outros): informe o contrato padrão para padrões e itens.
- Histórico para agendamento de contratos a pagar: informe o histórico padrão para agendamento de contratos a pagar.
- Histórico para contratos de venda: informe o histórico padrão para contratos de venda.
- Verificação de cadastro do cliente incompleto: informe a configuração desejada para permitir geração de orçamento a partir de um cadastro de cliente incompleto.
- Status Padrão: informe o status padrão dos contratos.
- Status Renovação: informe o status padrão dos contratos de renovação.
- Validar alteração em prévia que possui contrato(s): selecione esta opção para que solicite revisão do contrato em alguma prévia já importada para os contratos.
Bloco Importação
- Incluir produto na descrição: marque esta opção para incluir o produto na descrição quando da importação de algum contrato.
- Incluir endereço na descrição: marque esta opção para incluir o endereço na descrição quando da importação de algum contrato.
- Incluir cidade na descrição: marque esta opção para incluir a cidade na descrição quando da importação de algum contrato.
Guia Vendas
Aqui são definidas as configurações padrão do módulo Vendas.
Sub-guia Orçamentos
Configurações padrão da tela de Prévias.
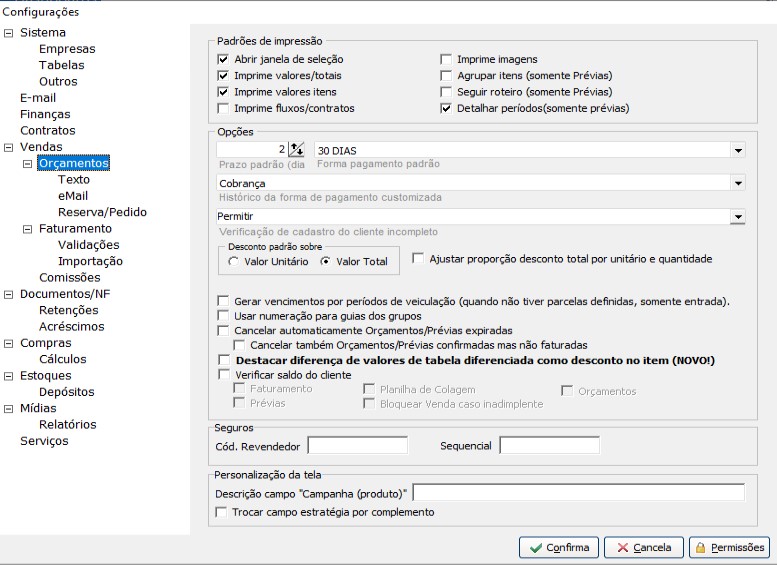
Bloco Padrões de impressão
Defina nesta área os padrões de impressão de prévias.
Bloco Opções
Defina o padrão de dias de prazo para veiculação das mídias da prévia, a forma de pagamento padrão que deve aparecer na tela de prévias, qual o histórico padrão utilizado na forma de pagamento customizada, e utilize as demais opções, caso desejar.
- Usar numeração para guias dos grupos: se selecionado usa a numeração das guias dos grupos.
- Cancelar automaticamente Orçamentos/Prévias expiradas: selecionando essa opção ao vencer o prazo da prévia, a mesma é cancelada.
- Cancelar também Orçamentos/Prévias confirmadas mas não faturadas: selecionando essa opção, prévias confirmadas, mas que não tenham sido faturadas, são canceladas.
- Gerar vencimentos por períodos de veiculação (quando não tiver parcelas definidas, somente entrada): gerar vencimentos pelo periodo de veiculação
- Destacar diferença de valores de tabela diferenciada como desconto no item: destaca diferença de valores quando há desconto no item.
- Verificar saldo do cliente: apresenta o saldo do cliente
Bloco Seguros
Definições para utilizar a garantia estendida de produtos.
Bloco Personalização da tela
- Descrição campo "Campanha (produto)": informe a descrição que queira aparecer no campo Campanha (produto) da prévia.
- Trocar campo estratégia por complemento: selecione esta opção para alteração da descrição do campo.
Sub-guia Texto
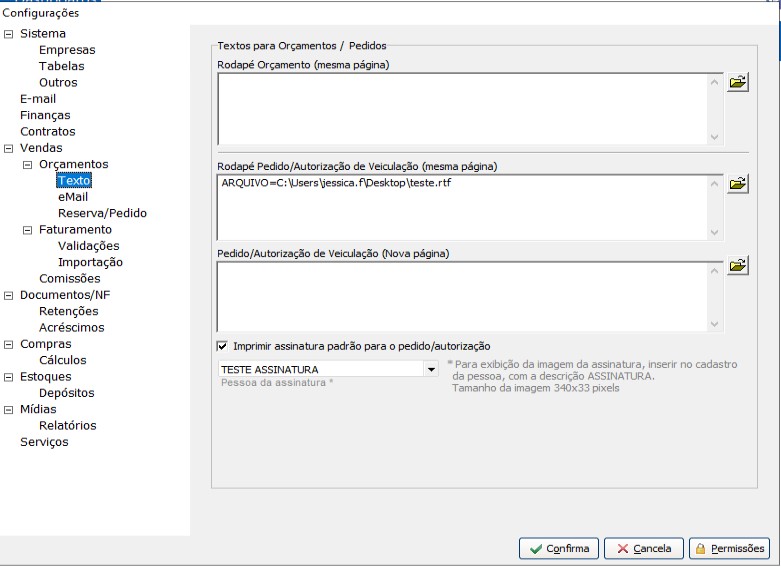
Bloco Textos para Orçamentos / Pedidos
Nestes quadros, você pode descrever uma observação ou textos adicionais, para aparecer nos relatórios de prévias, ou autorização de prévias. Existem duas formas para isso: descrever nos campos o texto a ser inserido nestes relatórios ou utilizar o botão ao lado dos campos para importar um documento do tipo rtf, que será impresso juntamente com o relatório onde for inserido.
Sub-guia eMail
Informe aqui o arquivo do tipo rtf ou descrição da assinatura que deve ser enviado por e-mail nos Orçamentos e Pedidos.
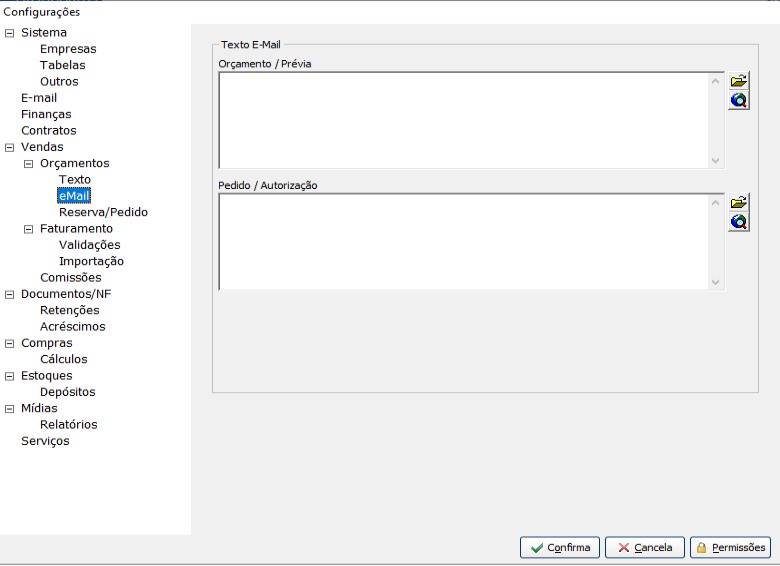
Sub-guia Reserva/Pedido
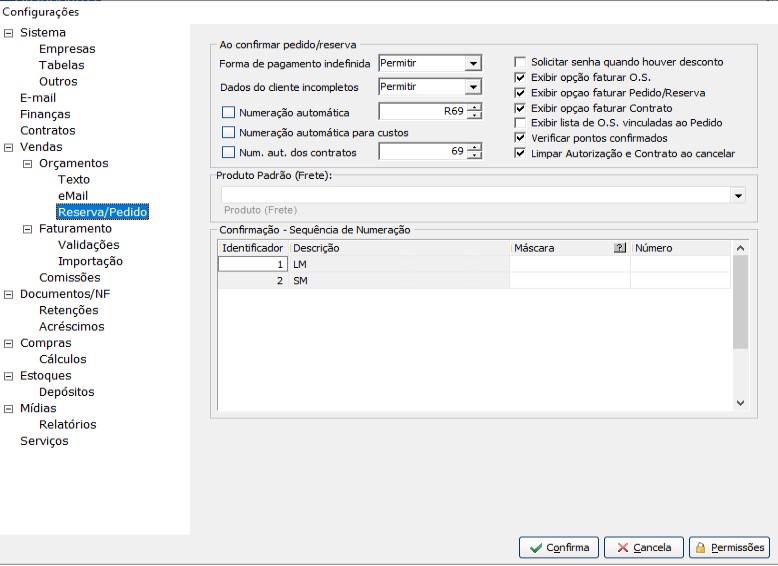
Bloco Ao confirmar pedido/reserva
Configure aqui o que o sistema fará após a confirmação da reserva, na tela de prévias.
Bloco Produto Padrão (Frete)
Indique o serviço padrão que foi definido com valor padrão do frete.
Bloco Confirmação - Sequência de Numeração
Definições de máscaras a serem utilizadas no sistema, como por exemplo, o formato que a empresa será identificada dentro do sistema.
Sub-guia Faturamento
Padrões utilizados da tela de Faturamento, do módulo Vendas.
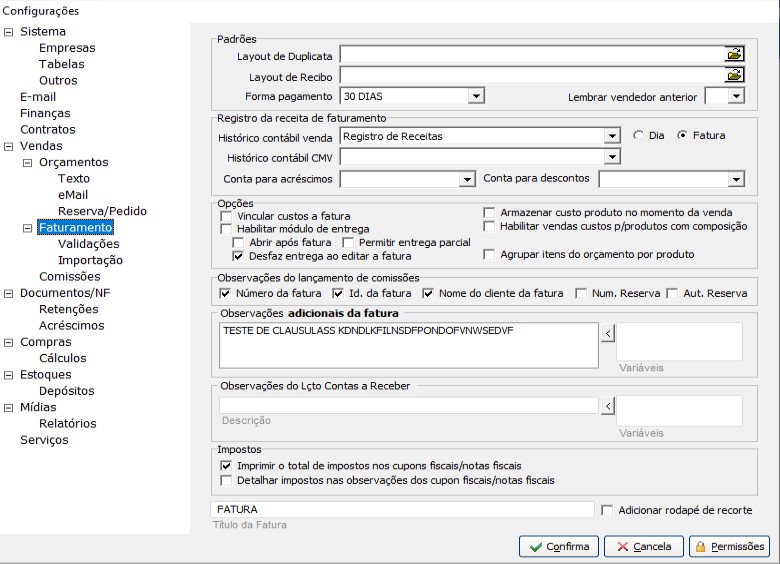
Bloco Padrões
Por padrão, o sistema já possui modelos de Duplicatas e Recibos, porém se você solicitar a criação de layouts personalizados, nestes campos serão definidos os caminhos onde se encontram estes arquivos, no servidor do sistema. Defina também aqui a forma de pagamento padrão, e se deseja que o sistema traga automaticamente o último vendedor utilizado nesta tela.
Bloco Registro de receita de faturamento
Indique neste bloco os históricos padrão para os registros da receita e informe a conta para acréscimo e desconto.
Bloco Opções
Configure as opções quanto ao faturamento do produtos. O módulo de entrega será visualizado quando da venda de algum produto.
Bloco Observações do lançamento de comissões
Informe os dados que devem ser visualizados nos lançamentos das comissões.
Bloco Observações adicionais da fatura
Adicione os campos existentes para serem visíveis nas observações da fatura.
Bloco Observações do Lçto Contas a Receber
Adicione os campos existentes para serem visíveis nas observações dos lançamentos a receber.
Sub-guia Validações
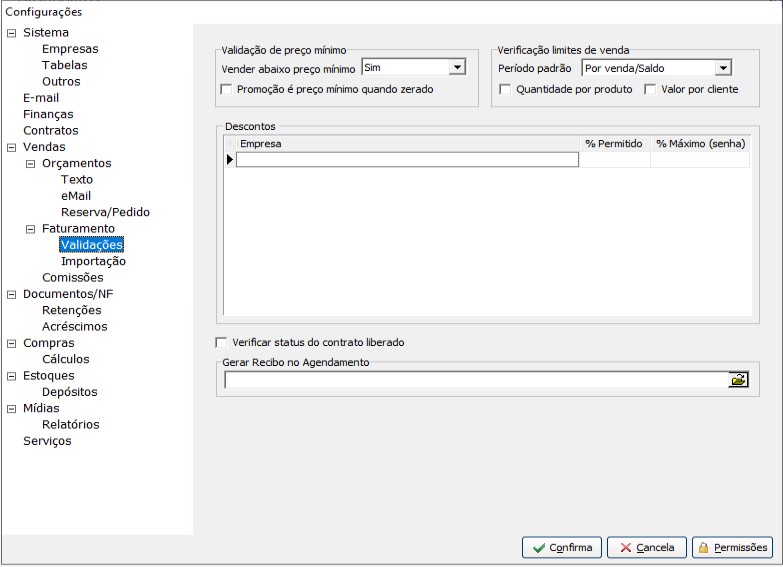
Bloco Validação de preço mínimo
Configure solicitação de senha para vender produto abaixo do preço mínimo e promoção.
Bloco Verificação limites de venda
Configure o período da verificação limite de venda pela quantidade do produto requerida ou pelo valor por cliente.
Bloco Descontos
Informe os descontos permitidos para cada empresa.
Bloco Gerar Recibo do Agendamento
Informe o caminho da extensão para impressão do recibo no agendamento.
Sub-guia Importação
Configure as opções ao importar orçamentos, na tela de Faturamento.
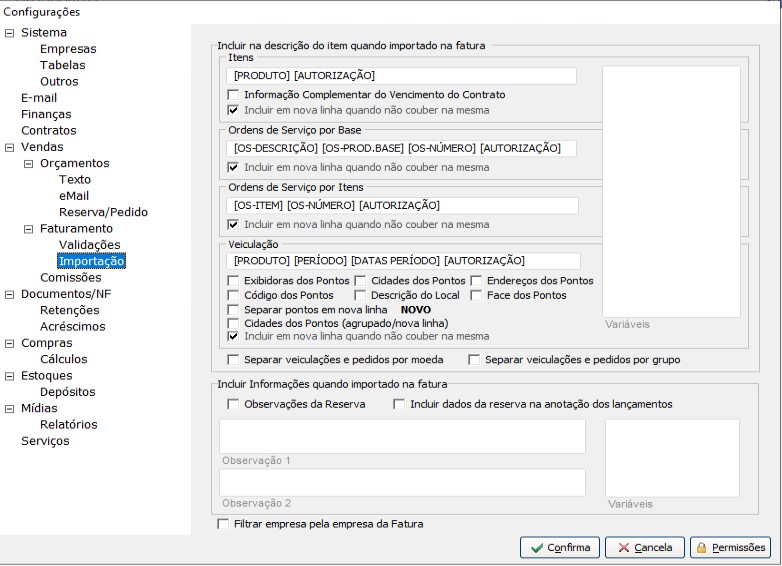
Bloco Incluir na descrição do item quando importado na fatura
Aqui são definidas as configurações de como será montada a descrição dos itens importados na tela de Faturamento.
Se desejar incluir textos adicionais antes ou depois da descrição do item importado, utilize um dos campos de Texto desta tela de configurações, conforme o que desejar.
Sub-guia Comissões
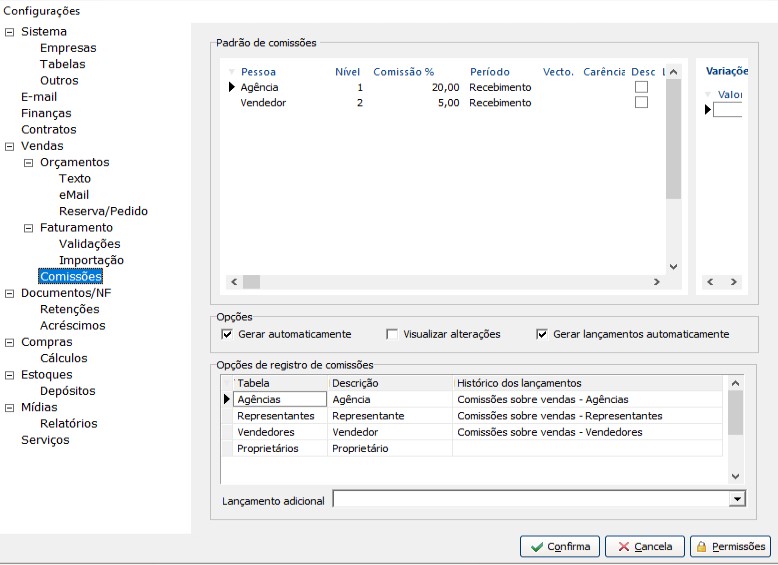
Na Guia Comissões é onde defini-se o padrão de comissões utilizadas no sistema. Estas definições ajudam a agilizar processos durante o trabalho diário, já que ao incluir uma nova prévia, por exemplo, o próprio sistema se encarrega de buscar o vendedor, agência e/ou representante da prévia atual e realizar o cálculo das comissões. Estas configurações não são obrigatórias uma vez que você pode definir a(s) comissão(ões) individualmente para cada prévia que realizar.
A operação do sistema em relação ao cálculo das comissões é baseada no sistema de níveis.
Nível 1: o valor da comissão será calculado sobre o total da prévia/orçamento.
Nível 2: o valor da comissão será calculado sobre o total resultante da prévia/orçamento, ou seja, já descontando a comissão definida no nível 1.
Nível 3: mesma ideia do nível 2, porém descontando a comissão definida no nível 2.
Bloco Padrão de comissões
Definição dos itens da impressão das tabuletas.
- Pessoa: classificação da pessoa que vai receber comissão.
- Nível: nível que a pessoa pertence, como visto anteriormente este valor tem grande influência no valor da comissão.
- Comissão: percentual de comissão a receber.
- Período: indica o período de pagamento das comissões. Por exemplo: caso você tenha registrado uma fatura com data de 23/12/2012, e nas definições de comissões está definido que o período é mensal e a data de vencimento é 5, então será pego a partir da data de emissão da sua fatura + 30 dias até o próximo dia 5.
- Vecto.: data de vencimento padrão.
- Carência: quantidade de dias de carência para o recebimento/atraso.
- Desc.: descontar comissão do valor da prévia.
- Adicional: adicionar o valor no total da prévia.
Bloco Opções
- Gerar automaticamente: marque esta opção para que o sistema calcule automaticamente as comissões de acordo com as definições dos percentuais da área "Padrão de comissões".
- Visualizar alterações: marque esta opção se deseja que sempre ao finalizar o cadastro de uma Fatura seja aberta a tela de definição das comissões para que verifique os valores e confirme.
- Gerar lançamentos automaticamente: marque esta opção para que sejam realizados os lançamentos das comissões de forma automática dentro do Contas a Receber.
Bloco Opções de registro de comissões
Defina os históricos que serão utilizados para realizar os lançamentos de comissões das Agências, Representantes, Vendedores e Proprietários automaticamente dentro do Contas a Pagar.
Guia Documentos/NF
Padrões para utilização de Nota Fiscal no sistema.
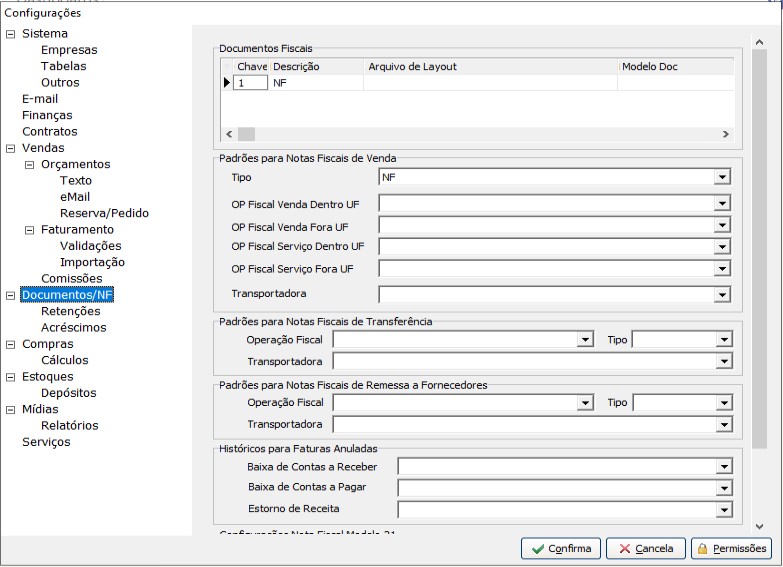
Bloco Documentos Fiscais
Defina aqui o caminho, no servidor, do arquivo de layout de nota fiscal utilizado.
Bloco Padrões para Notas Fiscais de Venda
Especifique as opções padrão para Notas Fiscais de Venda.
Bloco Padrões para Notas Fiscais de Transferência
Especifique as opções padrão para Notas Fiscais de Transferência.
Bloco Padrões para Notas Fiscais de Remessa a Fornecedores
Especifique as opções padrão para Notas Fiscais de Remessa a Fornecedores.
Bloco Históricos para Docs Fiscais Anulados
Informe os históricos padrão dos Docs Fiscais Anulados de Contas a Receber , o de Contas a Pagar e o histórico que deve ser utilizado para Estorno de Receita.
Guia Compras
Padrões para utilização no módulo Compras.

Bloco Compras
Defina os custos fixos e fórmulas a serem utilizadas nos preços dos produtos. Selecione também a opção Usar cálculo avançado caso queira visualizar o cálculo de preços detalhado, com informações de valores de compra, parâmetros utilizados e observações.
Bloco Layout do Pedido de Compras
Informe o caminho do servidor com o layout do pedido de compra.
Bloco Rodapé Comparativo de Cotações
Descreva aqui um texto que será visualizado quando do comparativo de cotações dos produtos.
Bloco Pedido de Compras
Informe se será verificado o preço e prazo da última compra no momento da realização de pedidos de compras.
Bloco inferior da Guia Compras
- Exibir mensagem antes de confirmar/desfazer transferência: no momento de confirmar/desfazer alguma transferência, será exibida mensagem para confirmar esta operação no sistema.
- Bloquear alteração de quantidades da requisição sem revisões: selecionando esta opção, será impedido de alterar a quantidade de produtos em uma requisição sem revisões.
- Não somar frete ao total da Nota/Pedido quando frete for FOB/FOT: selecionando esta opção, não será somado o valor do frete no total da nota ou pedido dos fretes do tipo FOB/FOT.
- Atualizar preço de venda dos produtos pelas notas de entrada: Forçará a atualização pela tela de entrada.
- Obrigar informar o parcelamento da compra: ao marcar esta opção não será mais possível confirmar uma entrada sem que se tenha registrada as parcelas na guia financeiro;
- Bloquear entrada de notas de compra entre empresas do sistema: Opção de "confirmação de entrada" não irá aparecer no caso de entradas para empresas registradas no sistema.
Bloco Cálculo de Custo e Preço de Venda - Geral
Defina os custos fixos e fórmulas a serem utilizadas nos preços dos produtos, além de no caso do custo se o registro será gravado conforme o último preço pago ou a média das entradas. OBS:Nas entradas temos 2 campos, Preço de venda Calc. e Preço de venda, a fórmula acima é apenas o de sugestão, ou seja, se desejar alterar o preço de venda você deve mudar no campo preço de venda.
Bloco Cálculo de Custo e Preço de Venda - por empresa
Defina os custos fixos e fórmulas a serem utilizadas nos preços dos produtos, além de no caso do custo se o registro será gravado conforme o último preço pago ou a média das entradas. OBS:Nas entradas temos 2 campos, Preço de venda Calc. e Preço de venda, a fórmula acima é apenas uma sugestão, ou seja, se desejar alterar o preço de venda você deve mudar no campo preço de venda.
Guia Estoques
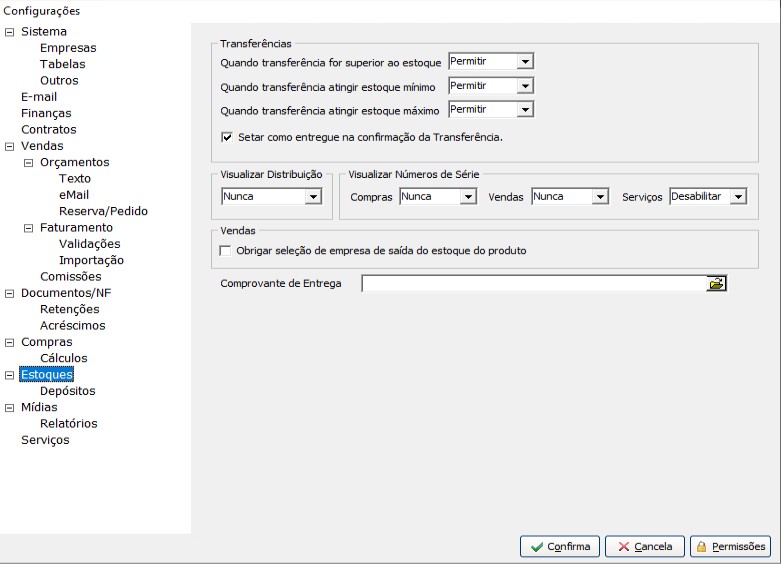
Bloco Transferências
Defina aqui a permissão, bloqueio ou informar do ocorrido quando da realização de uma transferência no sistema.
Bloco Visualizar Distribuição
Defina aqui se deseja visualizar a quantidade da distribuição dos produtos por empresa.
Bloco Visualizar Números de Série
Defina aqui a visualização dos números de séries.
Bloco Vendas
Selecione esta opção para obrigar a seleção de empresa quando da saída de produtos de um estoque para outro.
Sub-guia Depósitos
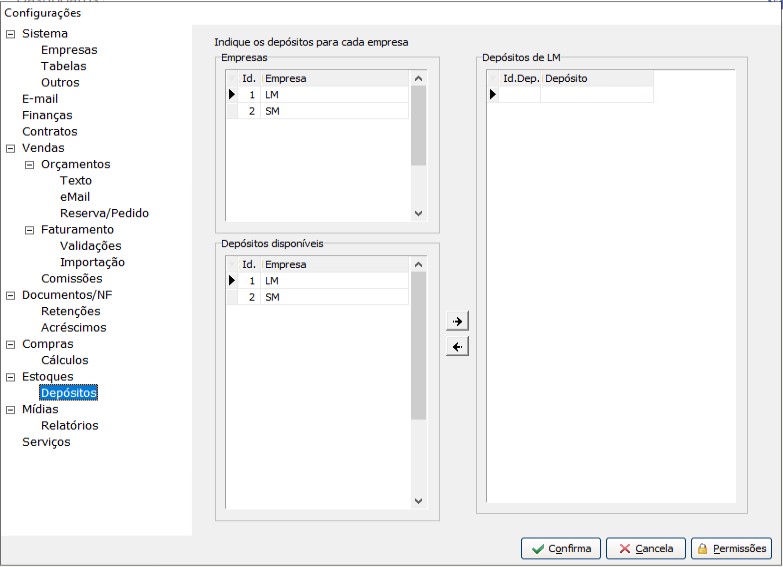
Indique aqui os depósitos para cada empresa cadastrada no sistema.
Bloco Empresas
Aqui serão listadas todas as empresas cadastradas no sistema.
Bloco Depósitos disponíveis
Aqui serão listados todas as empresas cadastradas no sistema.
Bloco Depósitos de Nome Empresa
Aqui serão listados os depósitos disponíveis da empresa selecionada.
Guia Mídias
Padrões utilizados no módulo Mídias.
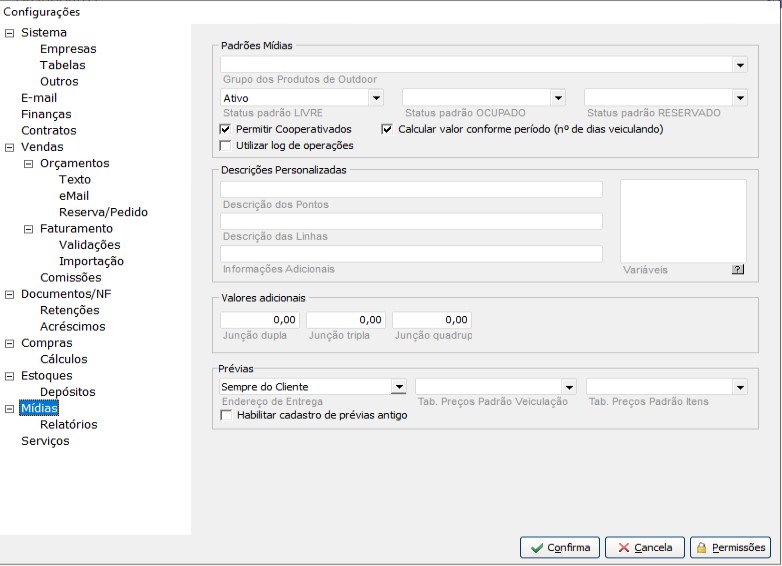
Bloco Padrões Mídias
Aqui é definido qual o grupo de produto utilizado para Outdoor e quais os Status que estão vinculados com os Status padrão LIVRE, OCUPADO E RESERVADO. Define-se também se é permitido cooperativar pontos (mais de um cliente utilizar o mesmo ponto, no mesmo período) e se o valor vai ser calculado conforme a quantidade de dias veiculando.
Bloco Descrições Personalizadas
Personalize aqui a descrição dos pontos, linhas e informações adicionais.
- Habilitar Prévias antigo: Tendo essa opção indicada é apresentada a prévia antiga ou invés da nova prévia.
Bloco Valores Adicionais
Indique os valores adicionais para as junções, para que ao indicar estes nas prévias, os valores sejam acrescidos automaticamente.
Sub-guia Relatórios

Bloco Demonstrativo de exibição
Defina aqui o título e rodapé do Demonstrativo de Exibição.
Bloco Título dos Relatórios
Defina aqui o título dos relatórios de Prévia, Autorização, Validade - Autorização e Disponibilidade.
Bloco Disponibilidade
Informe aqui uma mensagem fixa para a Disponibilidade e dados do cliente para serem visíveis neste.
Guia Serviços
Bloco Layout da Ordem de Serviço
Informe aqui o caminho do servidor onde se encontra o arquivo de layout para impressão das Ordens de Serviços.
Bloco Geral
Informe aqui as naturezas padrão das Ordens de Serviços.
- Natureza de OS padrão: informe a natureza padrão das Ordens de Serviços.
- Natureza: cancelamento de pedido: informe a natureza padrão para cancelamento de pedido.
- Entrega: informe a natureza padrão para Ordens de Serviço de Entrega.
- Indicador Responsável como: informe o responsável pela Ordem de Serviço.
Status da OS quando: - faturada: informe a natureza padrão para Ordens de Serviços faturadas.
- execução: informe a natureza padrão para Ordens de Serviços em execução.
- parar: informe a natureza padrão para Ordens de Serviços no momento de parada de execução.
- Atualizar quantidade do item conforme tempo do serviço: marque esta opção para atualizar a quantidade de itens de uma Ordem de Serviço conforme o tempo de execução do serviço.
- Abrir tela de seleção do equipamento após seleção da base de produto: marque esta opção para após definir a Base de OS, seja possível a seleção dos equipamentos.
- Gerar interação ao incluir O.S. em execução: marque esta opção para gerar uma interação no momento de criação de uma nova OS com o Status Executando definido.
- Disparar e-mails para clientes via servidor: marque esta opção caso você possua um serviço de disparo de e-mails automaticamente via servidor.
- Ao interagir, trocar o responsável: ao realizar uma interação na Ordem de Serviço para outro operador, será trocado o responsável pelo serviço.
- Um Agendamento por O.S.: marque esta opção se será permitido somente um agendamento por Ordem de Serviço.
- Tempo mínimo: defina o tempo mínimo de execução de uma Ordem de Serviço.
- Estimativa padrão: defina a estimativa padrão de execução de uma Ordem de Serviço.
- Manter completa na conclusão: mantém a Ordem de Serviço no modo completo quando da conclusão da mesma.
- Usar O.S. Simplificada: marque esta opção para as inclusões de Ordens de Serviços no Gerenciamento de Serviços sejam de forma simplificada.
- Adicionar foto do ponto à OS: Ao confirmar uma ordem de serviço, se a mesma possuir um ponto vinculado irá adicionar a foto do ponto a OS.
Baixar estoques dos itens da OS: Temos as opções: - Não: Que será usada quando não for para dar baixa conforme lançada uma OS.
- Sempre: Utilizada para baixar o estoque do produto independe do momento de inserção do produto na OS.
- Conclusão/Entrega manual: Será dada baixa apenas na conclusão da OS ou então conforme módulo de entrega, quando este estiver habilitado.
Bloco Texto do e-mail de abertura da OS
Defina aqui o texto de e-mail padrão para abertura das Ordens de Serviços.
Bloco Texto do e-mail de agendamento da OS
Defina aqui o texto de e-mail padrão para agendamento das Ordens de Serviços.
Bloco Texto do e-mail de conclusão da OS
Defina aqui o texto de e-mail padrão de conclusão das Ordens de Serviços.