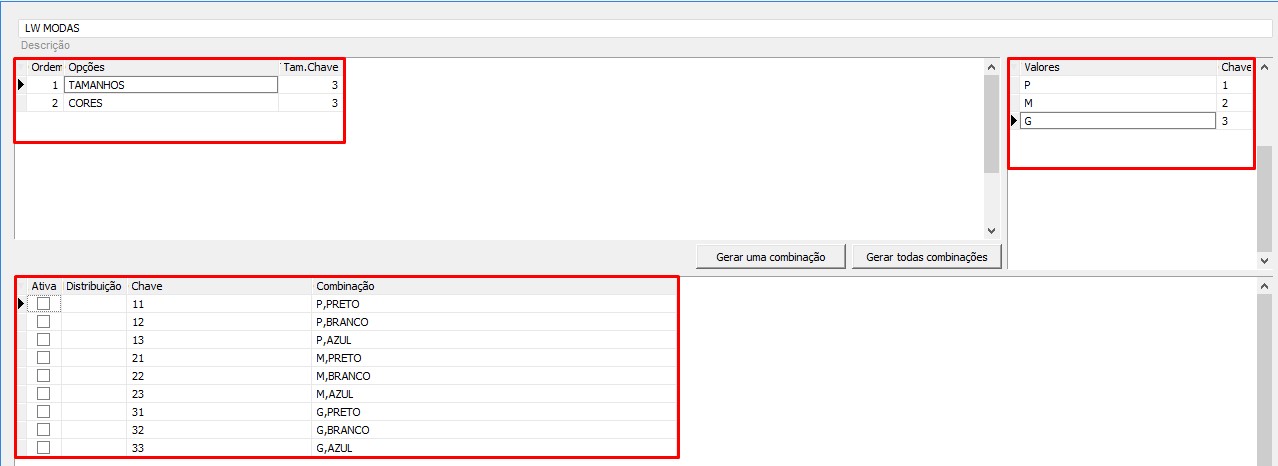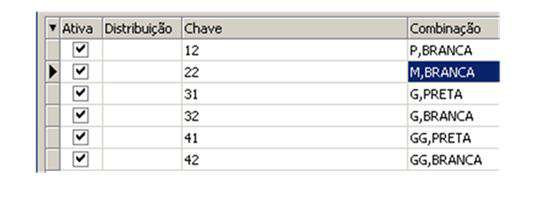Como realizar o cadastro das Grades dos Produtos
Para você entender a função do Cadastro de Grades, vamos seguir o seguinte exemplo: "A loja LW Modas trabalha com roupas dos mais variados tamanhos, desde o tamanho P ao G, também diferindo as cores". A empresa LW Modas deseja cadastrar os seus produtos de forma rápida, mas que consiga obter depois através de relatórios os dados necessários para o controle do estoque de cada produto e que tenha facilidade na hora de realizar pedidos e entrada de notas fiscais. Outro motivo para utilizarmos o cadastro de grades seria para diferenciarmos produtos do mesmo valor, quando desejamos integrá-los em um cadastro único. Para resolver o problema da empresa o sistema oferece o conceito das grades de classificação. As grades são divididas em três áreas. Veja a seguir:
Acesse Estoque > Grades
Clique em Incluir e no campo Descrição indique uma descrição para a grade que está criando;
Opções = área onde coloca-se as opções existentes para a grade de produtos. Conforme o exemplo da LW Modas, poderiam ser criados as seguintes opções:
Tamanhos - faixa de tamanhos que a empresa trabalha.
Cores - existe a opção de diferentes cores.
Dentro da Opção "Tamanhos" existem os seguintes valores: P, M e G que seriam os tamanhos das bermudas que a empresa LW Modas trabalha dentro da faixa da opção "Tamanhos".
Dentro da Opção "Cores" existem os seguintes valores: preto, branco, azul, vermelho e verde.
Valores = nesta área são definidas todos os valores existentes nas opções definidas anteriormente.
Combinações = cadastrado as Opções e os Valores de cada uma, podem ser criadas combinações entre ambas opções, conforme os valores cadastrados. Seguindo o exemplo, tendo em vista que a LW Modas trabalha bermudas dos tamanhos do P ao G de todas as cores, teríamos a combinação da seguinte forma:
Vejamos alguns exemplos: 1. Como criar uma Grade de um Produto que teria somente um valor para controle? Para exemplificar este caso, iremos tomar como exemplo a criação da Grade do Produto Roupeiro Barcelona. Temos disponível o mesmo roupeiro em diferentes cores. Neste exemplo trabalharemos com as cores (branca/mogno, preto/branco, marfim e imbuia). Como proceder neste cadastro?
1° Acesse o menu Estoque > Grades;
2° No campo Descrição você informa, por exemplo, Roupeiro Barcelona;
3° No campo Opções, informe Cores;
4° Como temos somente quatro cores, informe no campo Tam.Chave o valor quatro;
5° Com a linha da Opção Cores selecionada, informe os Valores e número da Chave no bloco ao lado. Em nosso exemplo, informaremos as cores branca/mogno, preto/branco, marfim e imbuia. As chaves são 1,2,3,4.
6° Tendo então os valores e chaves definidos, basta selecionar a opção Gerar uma combinação ou Gerar todas combinações. No nosso exemplo vamos clicar em Gerar todas combinações;
7° Após somente é necessário clicar em Confirma.
2. Como criar uma Grade de um Produto que contém dois ou mais valores para diferenciar dos demais itens deste mesmo produto? Para exemplificar este caso, iremos tomar como exemplo a criação da Grade do Produto Camiseta Masculina. Temos disponível a mesma camiseta em diferentes tamanhos e cores. Sendo que para distinguir dos demais itens, será diferenciado pelos valores que este produto poderá assumir. Neste exemplo trabalharemos com camisetas dos tamanhos do P-GG, e com duas cores(branca e preta). Importante ainda ressaltar que dos tamanhos do P-GG somente as camisetas brancas. A camiseta preta somente tem nos tamanhos G e GG Como proceder neste cadastro?
1° Acesse o menu Estoque > Grades
2° No campo Descrição você informa, por exemplo, Camiseta Masculina;
3° No campo Opções, informe Tamanhos;
4° Como temos somente quatro tamanhos, informe no campo Tam.Chave o valor quatro;
5° Com a seta direcional para baixo do teclado, estando no bloco de criação das Opções, será acrescido uma nova linha, onde iremos informar no campo Opções a descrição Cores;
6° Para este caso, temos disponíveis duas cores, então no campo Tam.Chave informe o valor dois.
7° Com a linha da opção Tamanhos selecionada, informe os Valores e número da Chave no bloco ao lado. Em nosso exemplo, informaremos os tamanhos P, M, G e GG. As chaves são 1,2,3,4.
8° Agora com a linha da opção Cores selecionada, informe os Valores e número da Chave para esta opção. Em nosso exemplo, informaremos as cores Preto e Branco. As chaves para estes valores serão 1 e 2.
9° Tendo então os valores e chaves definidos, basta selecionar a opção Gerar uma combinação ou Gerar todas combinações. Se pressionar a opção Gerar uma combinação, será possível selecionar o Tamanho e posteriormente a Cor, pois onde informamos as Opções, a opção Tamanho se encontra com o campo Ordem com o valor 1. Com esta opção então, é possível selecionar somente a combinação de Grades que o Produto contém. Caso o produto seja oferecido em todos os Tamanhos e Cores, basta selecionar a opção Gerar todas combinações, que será gerado automaticamente todas as combinações possíveis. No nosso exemplo vamos clicar em Gerar todas combinações;
10° Após somente é necessário clicar CTRL+Delete nas combinações: P, PRETA; M, PRETA.
11°A pós somente é necessário clicar em Confirma.
3. Tenho um roupeiro do modelo Atenas nas cores Branco/Preto, Maple, Maple/Branco, Maple/Preto, Tabaco e Imbuia. Após algum tempo o fornecedor informou que a cor Tabaco não será mais comercializada. No meu estoque já não tenho roupeiro desta cor, como faço para que esta grade Tabaco não esteja mais disponível?
Neste caso já tenho a grade criada.
Somente necessito inativar a grade que irá deixar de ser oferecida, para isso deve-se fazer o seguinte:
1° Acesse o menu Estoque > Grades;
2° Ao lado da grade Tabaco desmarque a opção Ativa.
Pronto! Com isso a grade deixará de ser oferecida.