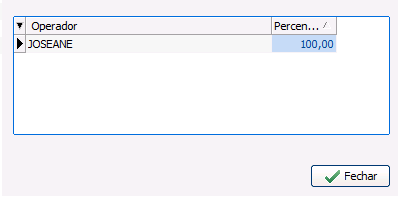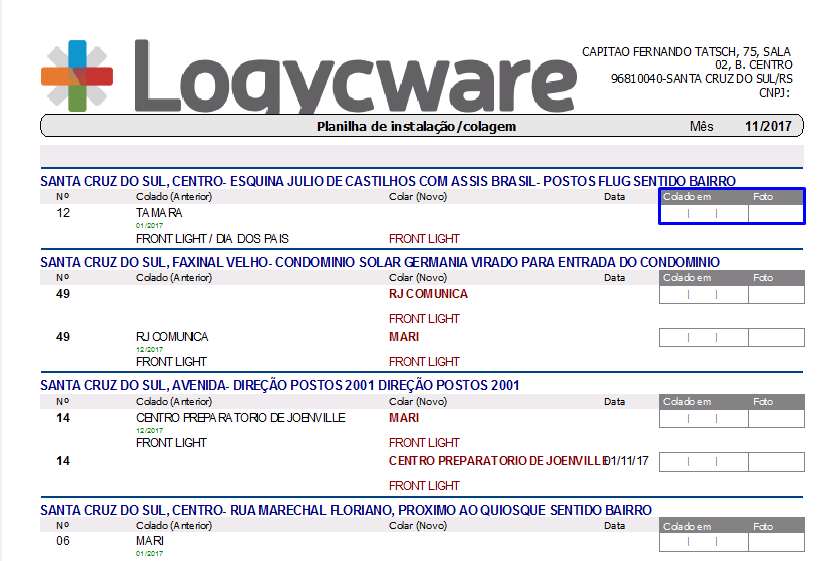Instalação / Colagem
A partir das prévias confirmadas, o sistema apresenta a Planilha de Colagem para um período especificado, podendo ser geradas as datas de colagem automaticamente pelo sistema, mediante seleção de filtros que servirão para um melhor aproveitamento e visualização da Planilha de Colagem pelo usuário, o sistema apresenta a confirmação de colagem, onde se tem a data na qual o local deveria ser colado e pode-se alterá-lo para a data efetiva da colagem no local
Para utilizar este recurso acesse Mídias > Planilha de Colagem
Barra de Tarefas
Todos os cadastros possuem uma Barra de Tarefas. Abaixo explicação de cada opção:
Atualizar: Atualiza a sua Área de Pesquisa conforme os filtros selecionados.
Salvar: Salva todas as alterações realizadas em tela, sendo sua funcionalidade referenciada pelo botão Confirma existente em outras telas do sistema.
Desfazer: Desfaz todas as alterações realizadas em tela antes de sua confirmação.
Datas:
Gerar somente para pontos não agendados: irá gerar o agendamento conforme data de início de veiculação da mídia para os pontos não agendados.
Re-gerar as datas para TODOS os pontos: irá re-gerar as datas para todos os pontos, independente se este se encontra agendado ou não.
Roteiro: Exibe informações do roteiro dos pontos, conforme informado no campo Roteiro de cada Local.
Imprimir: Exibe opções de impressão da planilha.
Fechar: Fecha janela do cadastro ativo.
Detalhando os Campos:
Aba Grupo/Mídia
Selecione qual o grupo e produto que será utilizado na planilha.
Dica: Selecione a caixa de seleção "Múltiplos" quando quiser selecionar mais de um grupo/produto para utilizar na planilha.
Aba Código
Informe o código do ponto.
Bloco Período
Selecione qual o período e em qual tipo a mídia se encontrará na planilha de colagem.
- Veiculação: Filtro realizado pelo período de veiculação dos pontos confirmados.
- Agendado: Filtro realizado pelo período e que demonstra apenas os pontos que já tem a data de colagem agendada.
Bloco Exibir reservas
Selecione as opções do filtro para utilizar na planilha: Não agendadas, Agendadas e no prazo, Atrasadas, Confirmadas.
Bloco Filtros
- Empresas: selecione a(s) empresa(s) para verificar a planilha de colagem dessa(s) em específico.
- Exibidora: selecione a exibidora desejada ou filtre por todos.
- Cliente: filtro de seleção por cliente.
- Proprietário: filtro de seleção por proprietário de terreno.
- Equipe: filtrar os pontos de acordo com a equipe de colagem dos terrenos.
- Região: gera a sua planilha de colagem por região.
- Cidade: filtre pela planilha de uma cidade em específico ou se desejar buscar por todas, basta não marcar nenhuma.
Bloco Planilha
- Roteiro: indica em qual sequência a equipe deverá seguir para efetuar a colagem.
Observação: o sistema possui o botão Roteiro, onde pressionando esta opção irá atualizar a coluna Roteiro de acordo com esta informação que cada ponto tem em seu cadastro. Caso tenha gerado o roteiro através do botão Roteiro, e/ou tenha alterado alguns destes, estas alterações, podem ser salvas clicando no botão Salvar.
- Descrição: descrição do ponto.
- Código: código do ponto.
- Cliente: cliente que tem este ponto a ser veiculado.
- Imprimir: marque esta opção se deseja que este ponto apareça na planilha de colagem.
- Agendado: data de início prevista para colagem.
- Dias: quantidade máxima de dias para ser feita a colagem na mídia.
- Período: data de início até a data máxima prevista para colagem.
- Colado: marque se já foi realizada a colagem.
- Colado em: data em que realmente foi realizada a colagem.
- Operador: indique o(s) operador(es) responsável(s) pela colagem, sendo que neste momento será aberta a tela conforme abaixo para informar este(s) juntamente com seu percentual.
Após concluir o preenchimento dos campos, clique no botão Imprimir contido na Barra de Tarefas, para abrir a tela de configuração da Planilha de Colagem.
Através deste menu de seleção, você poderá formatar a visualização/impressão de sua planilha de colagem pelas seguintes opções:
Bloco Opções
- Incluir pontos não vendidos: incluir no roteiro pontos que não foram vendidos.
- Incluir pontos inativos: incluir no roteiro pontos inativos.
- Imprimir Operador: incluir no roteiro o(s) operador(es).
- Imprimir Imagem da Face: imprime junto à planilha de colagem, a imagem da face contida no cadastro de terrenos.
- Exibir Linhas de Observação: inclui algumas linhas para que a equipe de colagem possa colocar informações que achar necessário.
- Imprimir Totais do Agrup.: exibe no roteiro o total do agrupamento.
- Imprimir Marcadores - exibe alguns quadradinhos estilo "checlist" para marcação pelos coladores.
- Mostrar Colado anterior - exibe além do próximo cliente a ser colado, também o anterior para facilitar na identificação.
Bloco Resumo de Colagem
- Imprimir resumo de colagem: página inicial agrupados por equipe ou separados por equipe.
- Geral: a planilha de colagem é exibida sem agrupamento ou separação.
- Geral agrupado por equipe: exibe a planilha de colagem agrupada por equipe.
- Separado por equipe: a planilha de colagem é separada por equipe.
Descrição do Ponto
Selecione a opção Dinâmico caso queira alterar como o nome do ponto será exibido na planilha.
Exibir por página
Selecione se desejar ter separado por páginas cada Terreno ou ainda por Face.
Aba Dados da Reserva
São divididos em Colado e Colar, onde no bloco de informações "Colado" são demonstradas informações do último cliente que veiculou naquela mídia, e já para o bloco "Colar" será demonstrado o que deverá ser colado.
Marque a(s) caixa(s) de seleção no qual quer exibir no roteiro, conforme abaixo:
Apelido: Selecionando esta opção será exibido o apelido do cliente.
Mídia: Selecionando esta opção será exibido a mídia de veiculação.
Campanha: Selecionando esta opção será exibida a Campanha definida para esta veiculação no campo Campanha (Produto) da tela de Nova Prévia.
Motivo: Selecionando esta opção será exibido o motivo definido para esta veiculação no campo Motivo/Obs. da tela de Nova Prévia.
Aplique: Selecionando esta opção será exibido a informação de aplique definido para esta veiculação no campo Aplique da tela de Nova Prévia.
Aba Formato Antigo
Marque a(s) caixa(s) de seleção no qual quer exibir no roteiro, conforme abaixo:
Apelido: Selecionando esta opção será exibido o apelido do cliente.
Mídia: Selecionando esta opção será exibido a mídia de veiculação.
Campanha / Motivo: Selecionando esta opção será exibida a Campanha/Motivo definidos para esta veiculação nos campos Campanha (Produto) e Motivo/Obs. da tela de Nova Prévia.
Bloco Ordenação / Agrupamento
Ordenar - Função a qual fará diferença na disposição das informações, sendo que para alterar é necessário marcar as caixas de seleção.
Para Agrupar - Função a qual irá agrupar os campos selecionados, sendo que para alterar é necessário utilizar a(s) seta(s) destacadas em vermelho na imagem acima.
Para quebrar página - Alternativa para escolher que saiam separadas em folhas diferentes a opção desejada.
Exemplo de relatório impresso
Obs: No campo destacado informe a data da colagem e o número da foto.