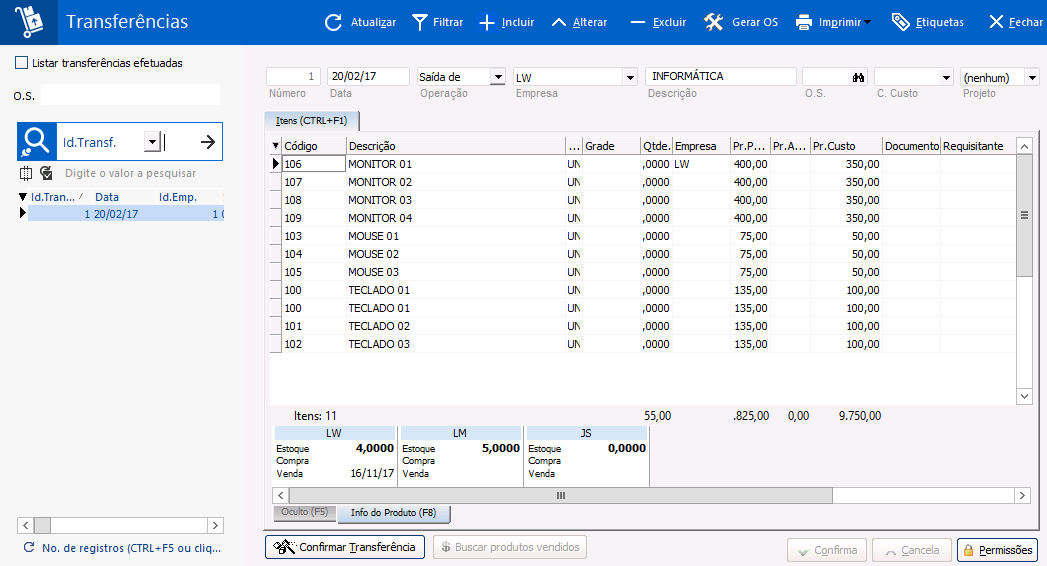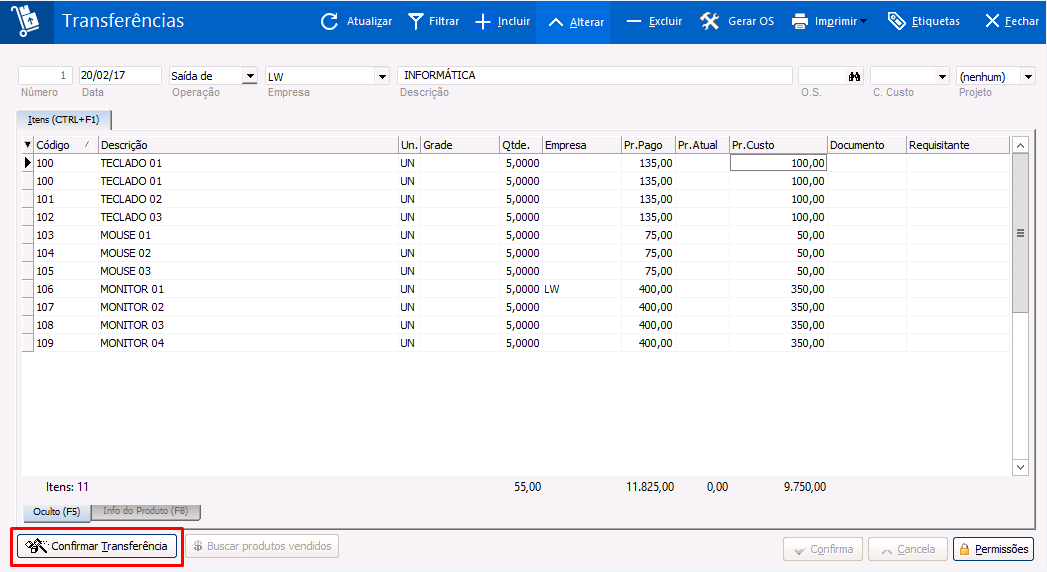Como realizar Transferências /Baixas e Entradas no Estoque
Através deste recurso podem-se realizar as transferências de produtos entre as seguintes opções:
1. Entrada de produtos:
Neste tipo de operação realizamos a entrada dos produtos no estoque indicando o estoque de origem e o estoque que está recebendo a mercadoria.
2. Saída de produtos:
Neste tipo de operação realizamos a saída dos produtos no estoque indicando o estoque de saída dos produtos e o estoque que irá receber estes produtos.
3. Baixa de produtos:
Neste tipo de operação são itens que não são mais utilizados, como por exemplo, uma lata de tinta que está vencida e não poderá mais ser usada.
Passos principais para a realização de uma transferência: 1° Acesse o menu Estoques > Transferências;
2° Selecione a Operação entre as opções:
a. Entrada para: indica a entrada de produtos no estoque, neste caso no campo Empresa ao lado da Operação, estará sendo indicado a empresa que irá receber os produtos;
b. Saída de: indica a saída de produtos de um estoque para outro. No campo empresa ao lado da operação indica de onde estão saindo os produtos. Já no campo empresa na linha de itens ao lado de cada produto indicado, irá ser colocada a empresa que estará recebendo este produto;
c. Baixa: operação realizada para dar baixa de produtos que não estão em condições de serem mais usados.
3° Após no campo Empresa indique a empresa, conforme a operação que estiver realizando;
4° Se desejar coloque uma descrição, como o motivo da transferência;
5° Após indique o código do produto, a grade do mesmo (se tiver) e a quantidade a ser transferida, recebida ou baixada;
6° Após indicar todos os produtos podemos clicar em Confirma.
7° Agora indicamos as operações a serem realizadas, mas a transferência ainda não foi realizada, para que ela ocorra é necessário clicar em Confirmar Transferência;
8° Neste momento o sistema irá questionar: “Esta operação irá efetuar a transferência dos itens do estoque”, sendo necessário neste momento somente clicar em OK, e os produtos serão transferidos para o estoque indicado. Lembrete: Neste momento pode ser criada uma nota de transferência, sendo necessário somente clicar em Imprimir > Nota Fiscal > Completa(s).
Com isso abre a tela de Emissão de Documentos com a Nota de Transferência onde somente é necessário clicar em Confirma e com isso terá gerado a nota fiscal.
Para esta realização, previamente você deve ter indicado em Utilitários > Configurações do sistema > Documentos/NF > Padrões para Notas Fiscais de Transferência a Operação Fiscal e o Tipo.
Área de pesquisa da tela de Transferência:
Na área de pesquisa deste menu, você pode listar dados de duas formas: as transferências já efetuadas e as transferências a serem efetuadas.
Vejamos alguns exemplos:
1. Digamos que você possui duas empresas (Matriz e Filial). E gostaria de fazer as transferências de produtos entre estas empresas. Portanto, você pode definir se a transferência será de entrada ou de saída de produtos de uma para outra empresa. Ou ainda será realizada uma baixa de produtos. Neste exemplo iremos realizar uma operação de Entrada de Produtos, onde na Filial será registrada a operação de entrada dos produtos vindos da Matriz. Neste caso como proceder?
1° Acesse o menu Estoques > Transferências;
2° Selecione a Operação Entrada para;
3° Após indique a empresa que estará recebendo os produtos, neste exemplo a Filial.
4° Se desejar coloque uma descrição, como o motivo da transferência;
5° Após indique o código do produto, a grade do mesmo (se tiver) e a quantidade a ser transferida. No nosso exemplo indicaremos o código 2 das camisetas masculinas, e a grade é P, e a quantidade de 10 camisetas;
6° Após no campo Empresa indicaremos a Matriz, pois é da onde estará saindo os produtos.
7° Como no nosso exemplo a transferência seria somente deste produto, neste momento podemos clicar em Confirma.
8° Agora indicamos que produto irá de um estoque para outro, mas a transferência ainda não foi realizada, para que ela ocorra é necessário clicar em Confirmar Transferência;
9° Neste momento o sistema irá questionar se: “Esta operação irá efetuar a transferência dos itens do estoque”, sendo necessário neste momento somente clicar em OK, e os produtos serão transferidos para o estoque indicado.
Neste momento se conferir as quantidades nos estoques irá notar que a quantidade de produtos na Matriz estará com menos camisetas e esta mesma quantidade foi acrescida na filial.
2. No caso de duas empresas (Matriz e Filial), você realizou uma venda de outro estoque. Exemplo: sou da loja Matriz, mas vendi um produto que está na Filial. Como posso verificar isso e colocar estes produtos na transferência?
1° Acesse o menu Estoques > Transferências;
2° Selecione a Operação Saída de;
3° Se desejar coloque uma descrição, como o motivo da transferência;
4° Após clique em “Buscar Produtos Vendidos”;
5° Com isso o sistema trará todos os produtos da Filial que já foram vendidos que necessitam que seja realizada a transferência para a Matriz para que sejam entregues;
6° Agora podem ser indicados os demais produtos que iriam ser transferidos (se tiver), neste momento podemos clicar em Confirma.
7° Agora indicamos que produto irá de um estoque para outro, mas a transferência ainda não foi realizada, para que ela ocorra é necessário clicar em Confirmar Transferência.
Neste momento o sistema irá questionar se: “Esta operação irá efetuar a transferência dos itens do estoque”, sendo necessário neste momento somente clicar em OK, e os produtos serão transferidos para o estoque indicado.
3. No caso da empresa ter adquirido alguns produtos, e gostaria de realizar a entrada destes no estoque (isso para os clientes que não tem o módulo de Compras). Como proceder para incluir os produtos no meu estoque?
1° Acesse o menu Estoques > Transferências;
2° Selecione a Operação Entrada para;
3° Após indique a empresa que estará recebendo os produtos, neste exemplo a Matriz;
4° Se desejar coloque uma descrição, como o motivo que poderia ser Compra de produtos;
5° Após indique o código do produto, a grade do mesmo (se tiver) e a quantidade a ser incluída no estoque. No nosso exemplo indicaremos o código 2 das bermudas, e a grade é M, e a quantidade de 20 bermudas;
6° Após no campo Empresa, podemos deixar em branco, pois estes produtos são provenientes de uma compra e não de outro estoque.
7° Como no nosso exemplo a entrada no estoque seria somente deste produto, neste momento podemos clicar em Confirma.
8° Agora indicamos que produto está para ser recebido, mas a entrada ainda não foi realizada, para que ela ocorra é necessário clicar em Confirmar Transferência;
9° Neste momento o sistema irá questionar se: “Esta operação irá efetuar a transferência dos itens do estoque”, sendo necessário neste momento somente clicar em OK, e os produtos serão incluídos para o estoque indicado.
4. No caso da empresa fornecer aos coladores algumas ferramentas e gostaria de manter um controle se estão voltando todas corretamente. Neste caso como proceder?
1° Acesse o menu Estoques > Transferências;
2° Selecione a Operação Saída de;
3° No campo Empresa deixe sem preencher;
4° Se desejar coloque uma descrição, como o motivo da transferência. No nosso exemplo Ferramentas para manutenção do ponto X;
5° Agora podem ser indicados os produtos que irão ser transferidos;
6° Indique a quantidade de cada um e de que empresa está saindo;
7° No campo Requisitante pode ser indicado o nome do operador que está retirando o material;
8° Após podemos clicar em Confirma.
9° Agora indicamos que produto irá sair do estoque, mas a transferência ainda não foi realizada, para que ela ocorra é necessário clicar em Confirmar Transferência;
Neste momento o sistema irá questionar se: “Esta operação irá efetuar a transferência dos itens do estoque”, sendo necessário neste momento somente clicar em OK, e os produtos sairão do estoque.
Quando o operador retornar com o material você pode somente Desfazer a Transferência para colocar as ferramentas de volta ao estoque. Mas caso esteja faltando algo pode ser feita uma entrada dos produtos ou ainda uma outra opção seria Desfazer a Transferência e após realizar uma operação de Baixa dos produtos que não voltaram.
Relatório Demonstrativo de Transferências
Após ter realizado uma transferência o sistema lhe oferece a opção de você imprimir um documento contendo detalhes da mesma para um controle maior sobre a operação efetuada, este separado por grupos e departamentos.
Para Visualizar e ou Imprimir Relatório Demonstrativo de Transferência:
Escolha Estoques > Transferências > Imprimir e então escolha a opção Romaneio.
Mas se ao imprimir o relatório você deseja que seja agrupado por grupo e/ou departamento você deve utilizar a opção Estoques > Transferências > Imprimir > Demonstrativo, conforme você pode visualizar na tela abaixo:
Ainda tem a opção de realizar um Relatório Demonstrativo de Transferências mais completo através da opção Estoques > Demonstrativos de Transferência. Neste pode ser visto em nosso Help, com maiores detalhes e explicações de todos os filtros.