Permissões de Acesso
O item Permissões de Acessos permite que você adicione usuários ao seu sistema e a um grupo. Possui opções para criar ou alterar a senha das contas de usuários, o que será útil quando uma nova conta de usuário for criada ou se um usuário esquecer uma senha.
Como você pode notar existem duas etapas distintas neste processo:
- Gerenciamento de Usuários:
Etapa onde cria-se os grupos e define-se a qual grupo pertence os usuários cadastrados.
- Permissões de acesso:
Define o acesso padrão para um grupo ou para cada usuário individualmente.
Observações: Você precisa ter efetuado logon como administrador ou como membro do grupo Administradores para usar Permissões de Acesso. O item Permissões de Acessos está localizado no menu principal em Utilitários.
Incluindo um Grupo
Para uma melhor distribuição de usuários é recomendável realizar a criação de grupos, para facilitar o controle das permissões. Existem três tipos de grupos padrão:
- Administradores do Sistema: possuem controle total sobre o sistema.
- Usuários (padrão de ações habilitadas): usuários pertencentes a este grupo possuem todas ações habilitadas por padrão.
- Usuários (padrão de ações desabilitadas): usuários pertencentes a este grupo possuem as todas ações desabilitadas por padrão.
Para Incluir um Grupo escolha Utilitários > Permissões de acesso > Gerenciador de usuários.
No sistema Logycware PDV, escolha Opções > Utilitários > Permissões de Acesso > Gerenciador de usuários.
Clique em Incluir dentro da área de Operações permitidas sobre Grupos.
A tela de Inclusão de Grupo será exibida.
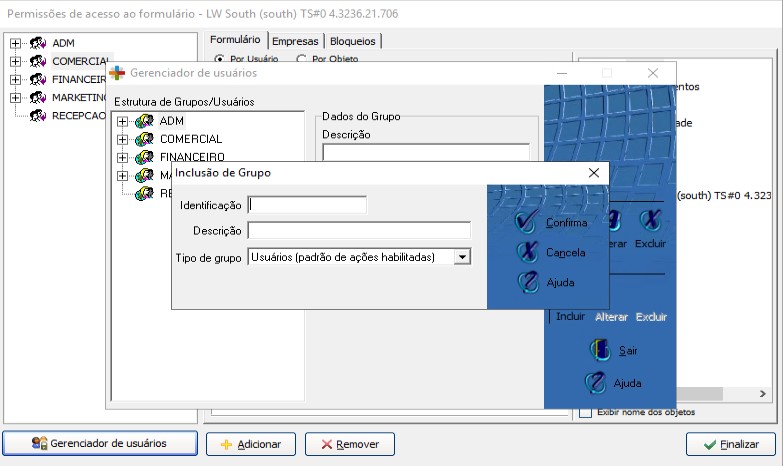
Detalhando os Campos:
- Identificação: nome de identificação do grupo.
- Descrição: descrição do grupo.
- Tipo de grupo: selecione o tipo de grupo padrão que este se encaixa.
Observação: Nos sistemas, as permissões e os direitos de usuário normalmente são concedidos a grupos. Ao adicionar um usuário a um grupo, você concede a ele todas as permissões e direitos de usuário atribuídos a esse grupo. Por exemplo, um membro do grupo Usuários (padrão de ações habilitadas) pode executar a maioria das tarefas necessárias ao seu trabalho, como efetuar logon no sistema, criar cadastros, emitir relatórios, dar baixa de notas, etc. No entanto, apenas um membro do grupo Administrador pode adicionar usuários a grupos, alterar senhas de usuário ou modificar as configurações do sistema.
Incluindo um Usuário
Criado o(s) grupo(s), você deve cadastrar os usuários de cada um dos grupos. Para isto basta escolher um grupo para o usuário, que ele passa a herdar todas as permissões de acesso padrão do grupo escolhido. Lembrando que cada usuário pode ter suas próprias especificações de permissão. Escolha Utilitários > Permissões de Acesso > Gerenciador de usuários.
No sistema Logycware PDV, escolha Opções > Utilitários > Permissões de Acesso > Gerenciador de usuários.
Clique em Incluir dentro da área de Operações permitidas sobre Usuários.
A tela de Inclusão de Usuário será exibida.
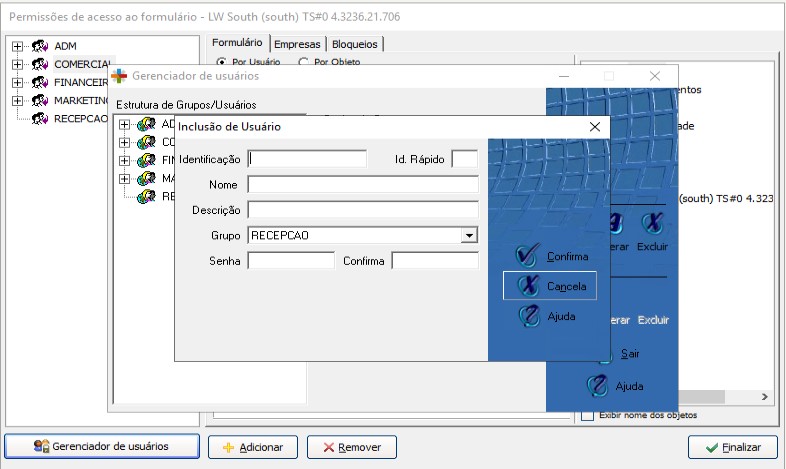
Detalhando os Campos:
- Identificação: nome de identificação do usuário no sistema.
- Id. Rápido: identificação rápido do usuário. Utilizado para conceder senhas.
- Nome: nome completo do usuário.
- Descrição: descrição do usuário. Exemplo: Usuário de consulta.
- Grupo: selecione a que grupo este usuário pertence.
- Senha: senha de acesso ao sistema do usuário.
- Confirma: confirme a senha digitada.
Opções extras:
Com o usuário selecionado é exibido as seguintes opções:
- Usuário não pode alterar a senha: não vai estar habilitado a opção de alterar senha no menu Utilitários do Sistema.
- A senha do Usuário nunca expira: a senha não precisa ser trocada.
- Conta do usuário desabilitada: não implementado.
- Trocar a senha no próximo logon: não implementado.
Permissões de Acesso
Nesta etapa que você define as permissões de acesso aos usuários e/ou grupos cadastrados no sistema. Através desta área você consegue ceder permissões especificas para cada usuário se este for seu desejo.
O sistema trabalha da seguinte maneira:
Escolher Utilitários > Permissões de Acesso.
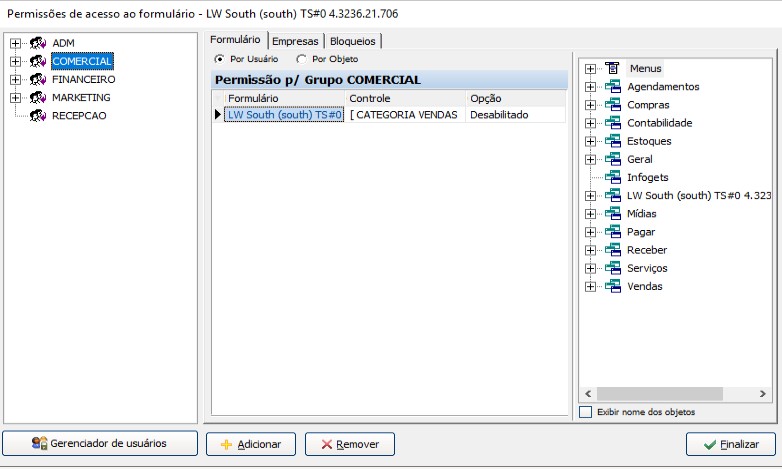
No topo da janela selecione a opção Por objeto.
Na Listagem dos objetos para conceder permissão, selecione o objeto desejado a ser cedida a permissão.
Na Área de Listagem dos Grupos e Usuários, selecione o grupo ou usuário específico que deseja habilitar ou desabilitar a permissão sobre o objeto selecionado. Clique duas vezes em cima do grupo ou usuário (ou clique no botão Adicionar), para que o mesmo vá para a área de Listagem das Permissões específicas.
Na linha que foi criada na Listagem das permissões específicas, defina o campo Opção conforme abaixo:
- Habilitado: opção vai estar habilitada para o grupo/usuário selecionado.
- Desabilitado: grupo/usuário não vai ter acesso a opção.
- Não visível: faz com que o objeto selecionado não apareça na tela para o grupo/usuário selecionado.
Permissões de Acesso a Objetos Específicos
Para conceder permissões de acesso à determinados itens dos formulários (botões de incluir, alterar, excluir, etc ), você deve:
Entrar na tela do sistema onde você deseja dar a permissão específica.
Escolher Utilitários > Permissões de Acesso ou botão Permissões contido no canto inferior direito da tela.
Vá ao item Objeto, selecione o objeto desejado a ser cedida a permissão. Note que agora, as opções do item objeto são somente da tela (formulário) de onde você se encontra. Exemplo: ao entrar na tela do Cadastro de Pessoas, os objetos que você pode restringir são os próprios campos existentes na tela e os botões da Barra de tarefas (Alterar, Excluir, Incluir, ...).
Na Área de Listagem dos Grupos e Usuários, selecione o grupo ou usuário específico que deseja habilitar ou desabilitar a permissão sobre o objeto selecionado. Clique duas vezes em cima do grupo ou usuário (ou clique no botão Adicionar), para que o mesmo vá para a área de Listagem das Permissões específicas.
Dentro da Listagem das permissões específicas, vá à coluna Opção e no grupo ou usuário adicionado selecione a opção (habilitado, desabilitado, não visível) que deseja para o mesmo.